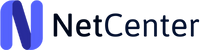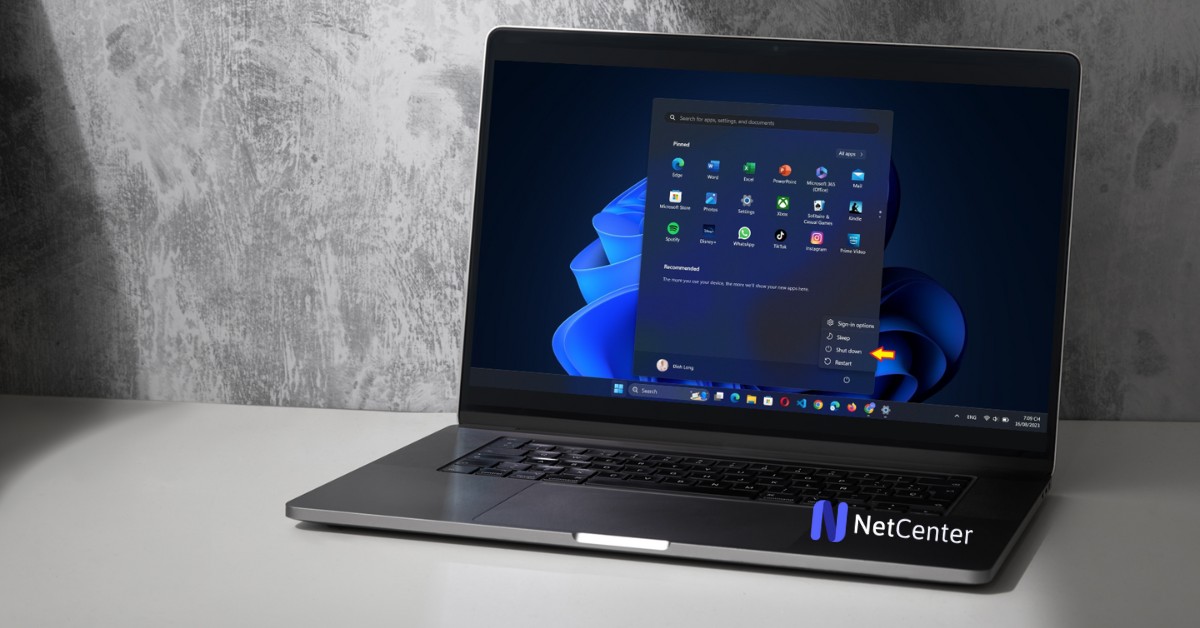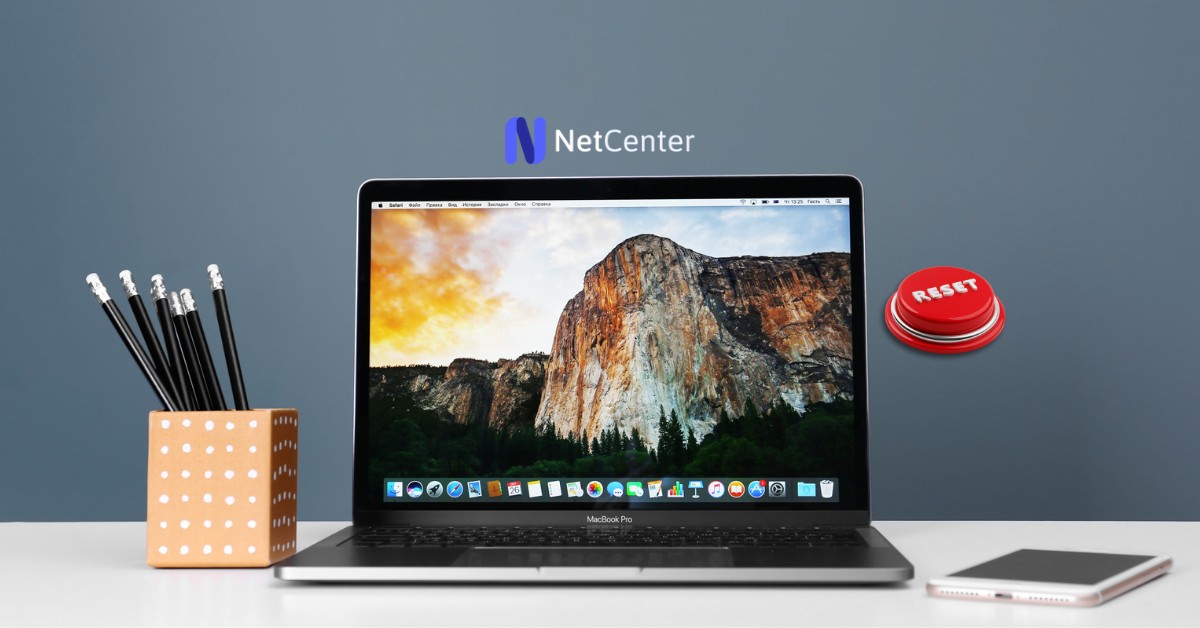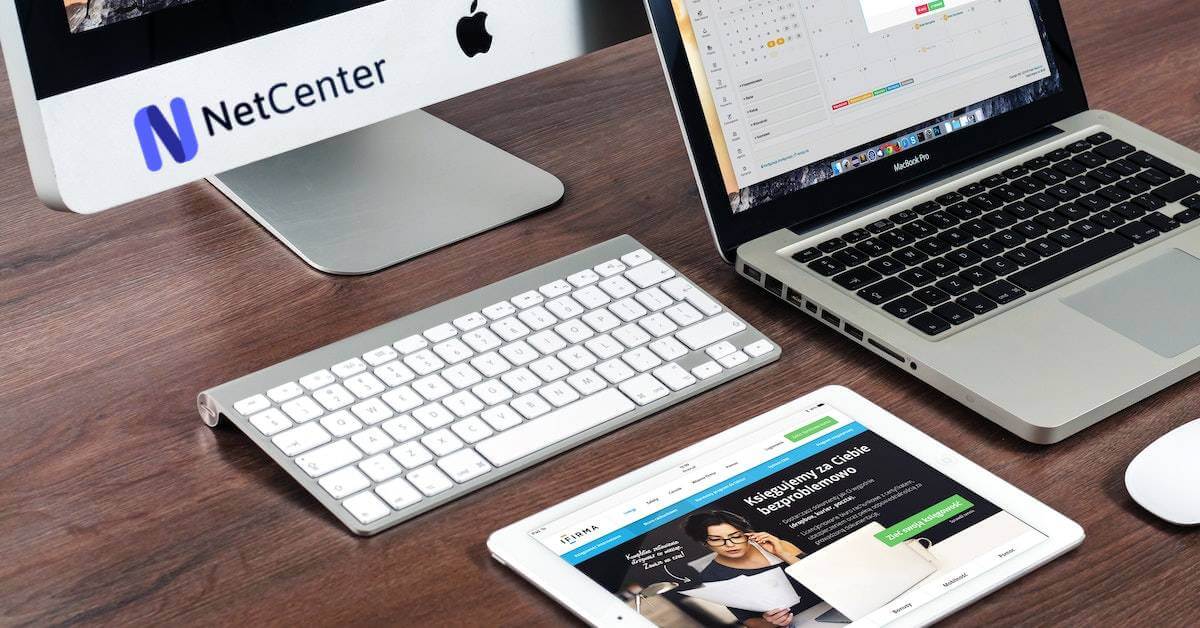Bạn lo lắng về việc cài đặt phần mềm nặng mà chưa kịp tắt máy? Cảm thấy bất an khi máy tính có thể hết pin khi bạn ra ngoài?
Đừng lo, Net Center đã có giải pháp cho bạn! Bài viết này sẽ hướng dẫn bạn cách hẹn giờ tắt máy tính một cách thông minh và tiện lợi. Không cần lo lắng nữa, hãy khám phá ngay!
Tại sao cần hẹn giờ tắt máy tính?
Có nhiều lý do để bạn lên lịch tắt máy tính:
- Bạn muốn tải một file, nhưng quá trình tải về rất chậm. Không thể chờ cho đến khi hoàn thành để tắt máy tính. Đặt lịch hẹn giờ tắt máy là giải pháp tiện lợi cho bạn.
- Ngoài ra, đặt lịch tắt máy sẽ bảo vệ thông tin cá nhân khỏi sự truy cập trái phép của người khác.
- Đặt lịch tắt máy cũng giúp kéo dài tuổi thọ của máy tính.
Các hình ảnh trong bài viết này được chúng tôi thao tác trên Windows 11 và chụp lại màn hình. Bạn cũng có thể thực hiện tương tự trên Windows 10, Windows 8.1, Windows 8 và Windows 7.
3 phương pháp hẹn giờ tắt máy tính, laptop
Phương pháp #1: Sử dụng hộp thoại Run
Bước 1: Nhấn tổ hợp phím Windows + R để mở hộp thoại Run.
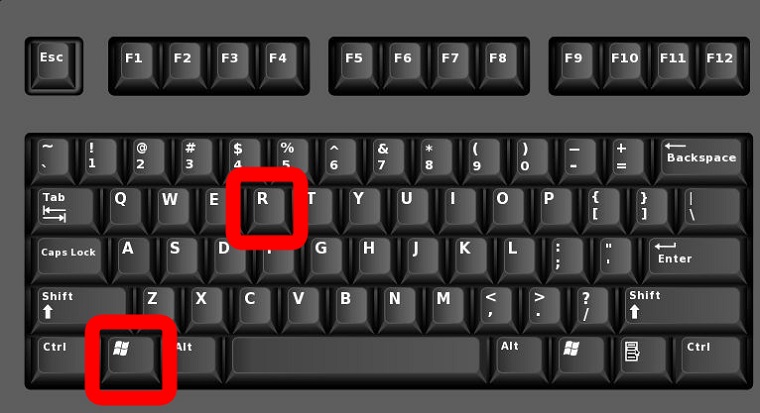
Bước 3: Sau đó, gõ lệnh shutdown -s -t 3600.
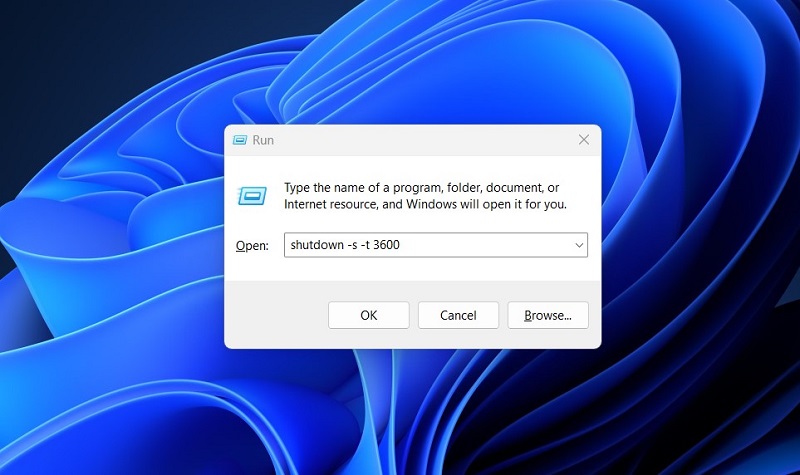
Trong đó:
shutdown: Là lệnh để tắt hoặc khởi động lại máy tính.-s: Tham số này cho biết máy tính sẽ thực hiện tắt (shutdown).-t 3600: Đây là thời gian hẹn giờ tính bằng giây. Trong ví dụ này, mình đã sử dụng thời gian là 3600 giây, tương đương 60 phút. Bạn có thể thay đổi số thời gian theo ý muốn.
Một số giá trị đã được thiết lập sẵn về thời gian, bạn có thể sử dụng như sau:
1 phút: shutdown -s -t 60
5 phút: shutdown -s -t 300
10 phút: shutdown -s -t 600
15 phút: shutdown -s -t 900
30 phút: shutdown -s -t 1800
1 tiếng: shutdown -s -t 3600
2 tiếng: shutdown -s -t 7200
3 tiếng: shutdown -s -t 10800
4 tiếng: shutdown -s -t 14400
12 tiếng: shutdown -s -t 43200
Bước 2: Để hủy lệnh tắt máy tính, bạn mở lại hộp thoại Run và nhập lệnh shutdown -a, click OK để hoàn tất.
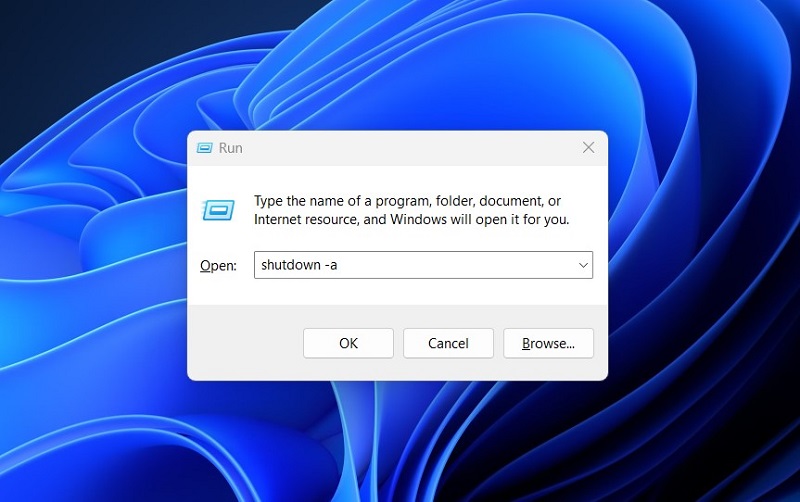
Phương pháp #2: Tạo file Shortcut để hẹn giờ tắt PC, máy tính
Bước 1: Click chuột phải vào màn hình desktop → Chọn New → Chọn Shortcut.
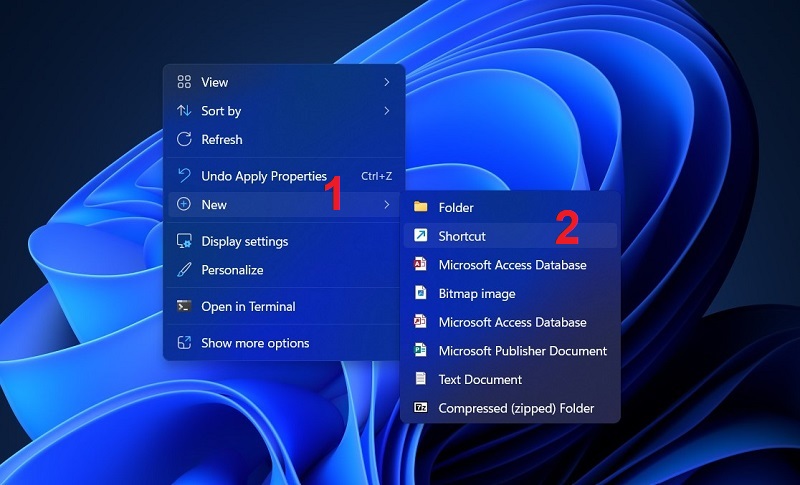
Bước 2: Ngay dưới dòng Type the location of the item, bạn nhập shutdown -s -t 20, trong đó 20 là số giây. Bạn hoàn toàn thay đổi số giây này theo mong muốn, đây chỉ là bước ban đầu bạn nhập vào thôi. Click Next để tiếp tục quá trình.
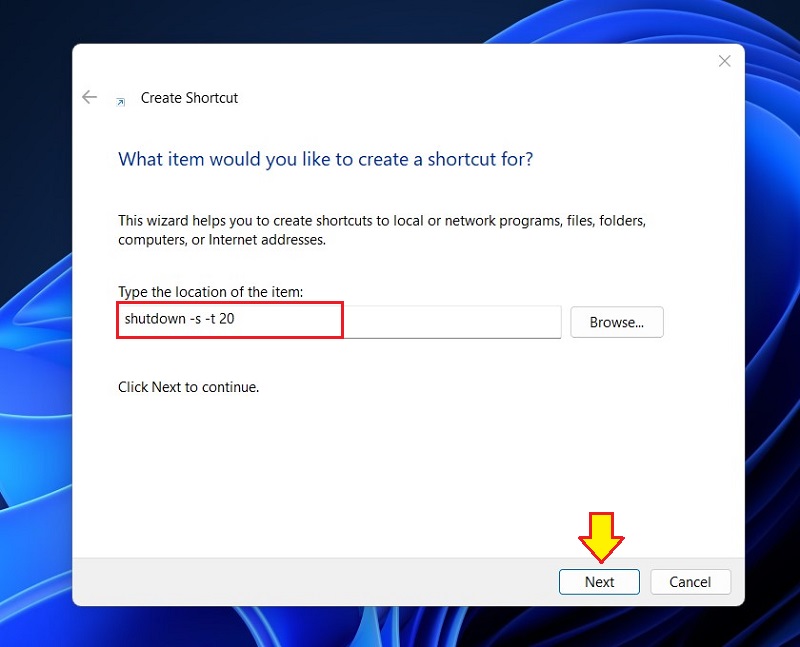
Bước 3: Đặt tên cho shortcut (mục Type a name for this shorcut) vừa tạo và chọn Finish để hoàn tất.

Bước 4: Để thay đổi thời gian hẹn giờ tắt máy, bạn có thể click chuột phải vào shortcut vừa tạo và chọn Properties. Sau đó, thay đổi giá trị 20 (đây là số giây mà bạn đã thiết lập ở bước 2) trong mục Target và click OK để xác nhận.
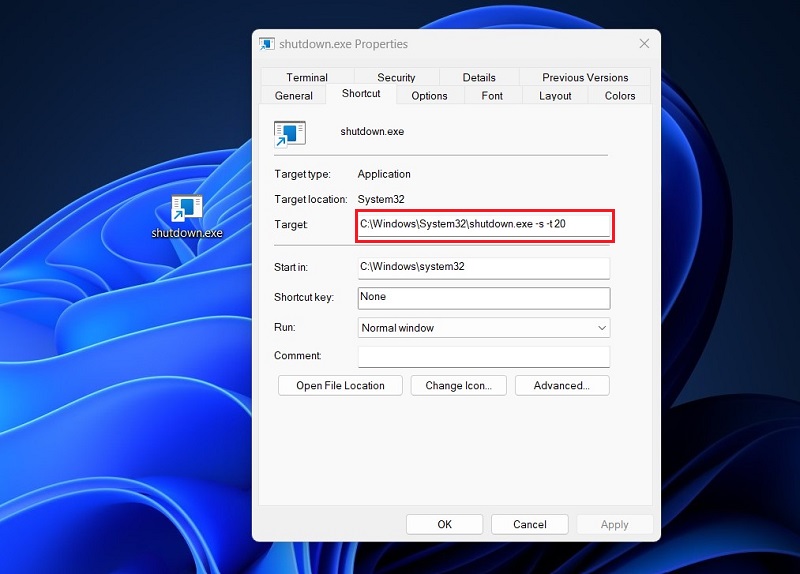
Phương pháp #3: Cách hẹn giờ tắt máy Win 10, 8, 7 bằng Command Prompt
Phương pháp này tương tự như việc đặt hẹn giờ tắt máy tính bằng cách sử dụng lệnh Run (đã được hướng dẫn ở #1). Thay vào đó, bạn sẽ thực hiện thông qua Command Prompt.
Bước 1: Mở chương trình chạy dòng lệnh Command Prompt.
Tại ô tìm kiếm ở phía góc dưới màn hình, nhập “Command Prompt“, hoặc mở Start Menu và tìm kiếm “Command Prompt“.
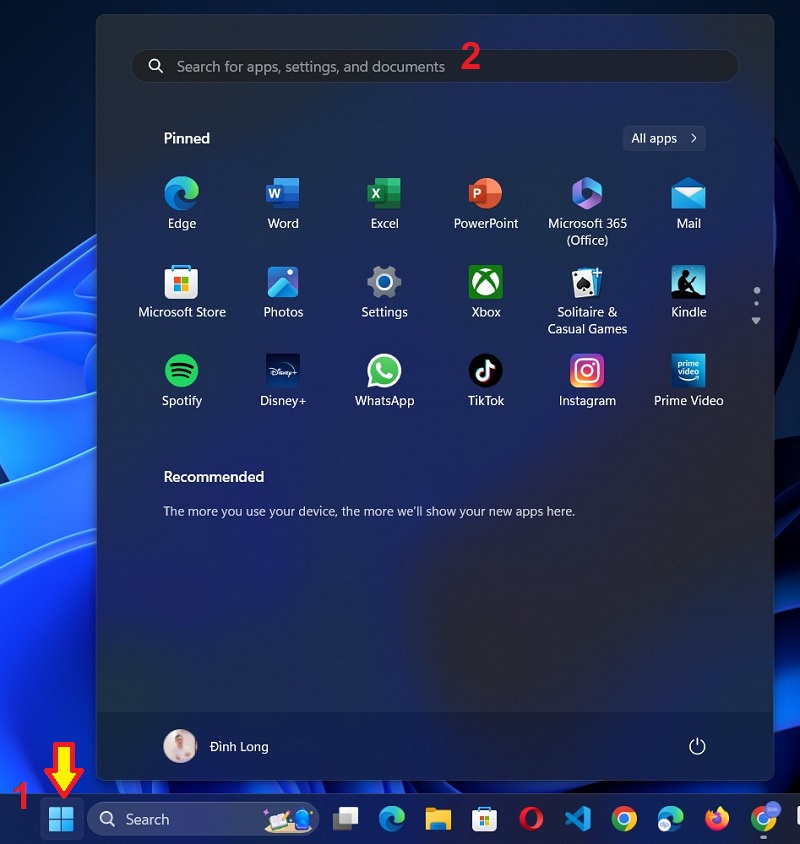
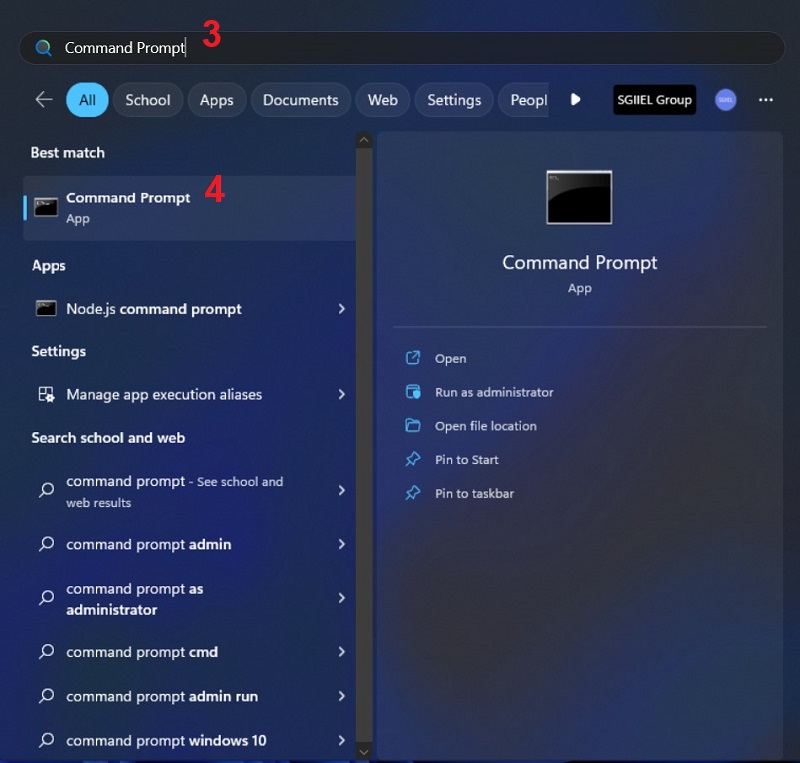
Bước 2: Nhập dòng lệnh shutdown -s -t 30 và sau đó nhấn Enter. Bạn có thể thay đổi số giây 30 bằng số giây khác mà bạn mong muốn sẽ tắt máy tính.
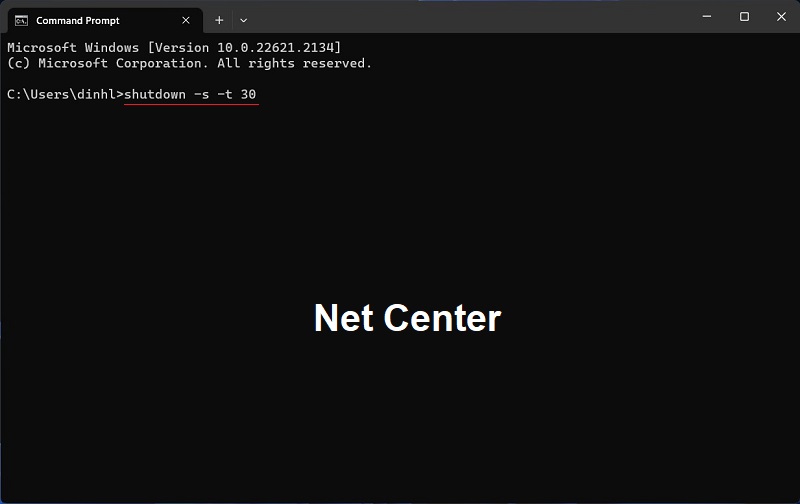
Lời kết
Với 3 cách đơn giản như trên, bạn đã có thể thiết lập lịch trình tắt máy tính Windows một cách hiệu quả, không còn quá lo lắng về việc quên tắt máy hay tình trạng pin yếu gây ảnh hưởng nữa.
Hãy chia sẻ bài viết này để mọi người cùng biết đến và trải nghiệm sự tiện lợi của thủ thuật Windows này mang lại.