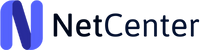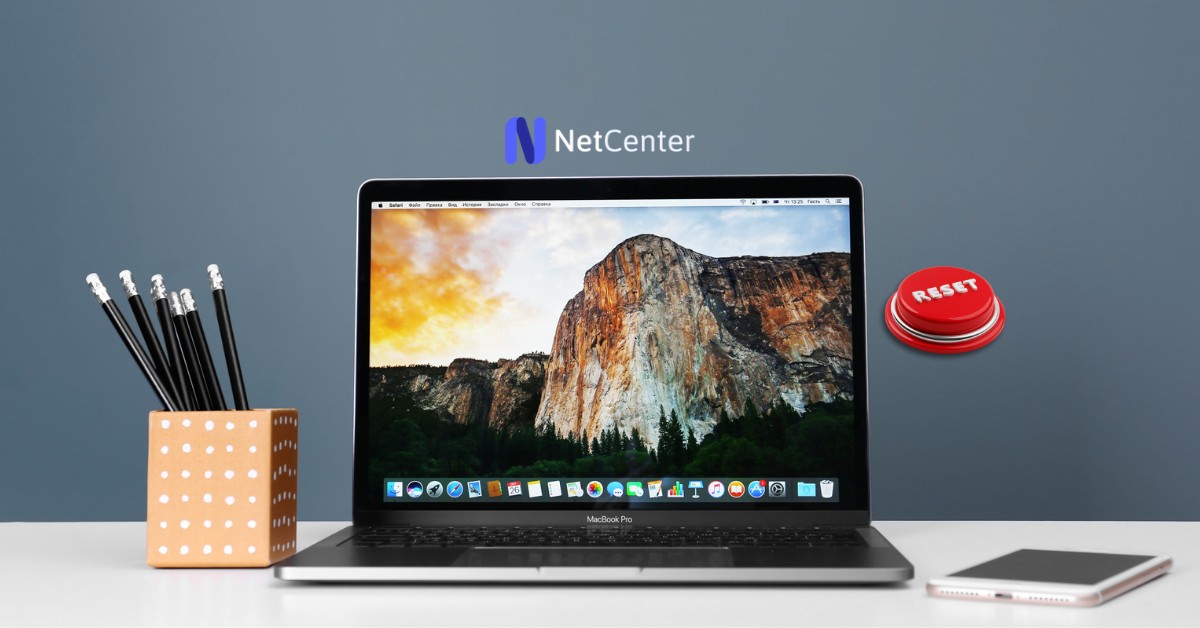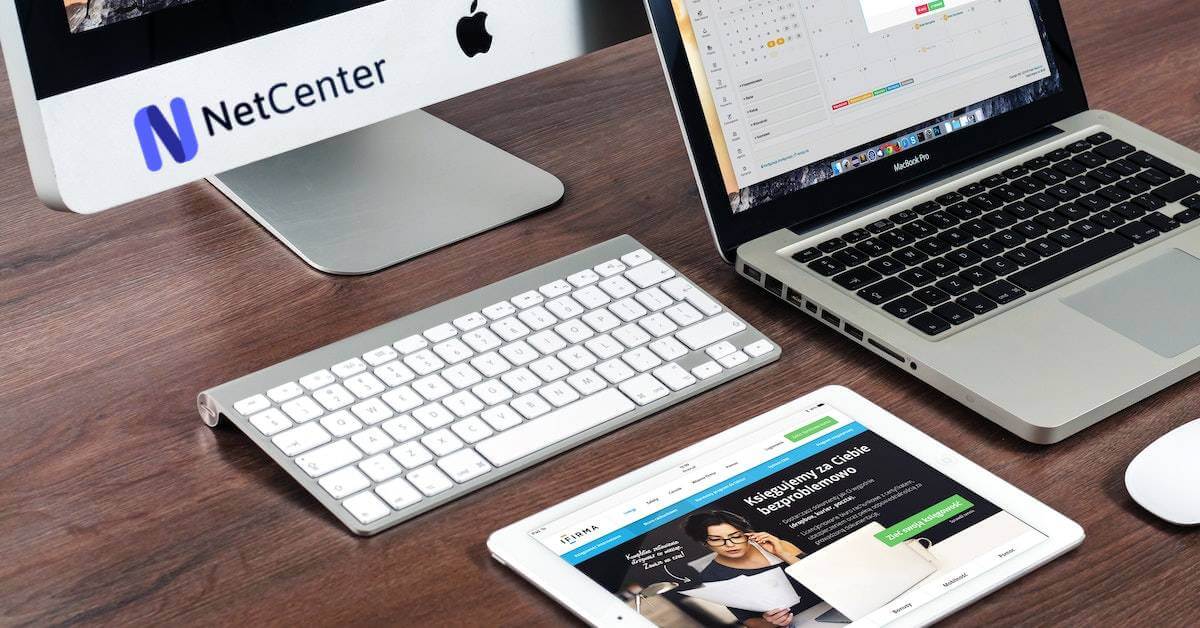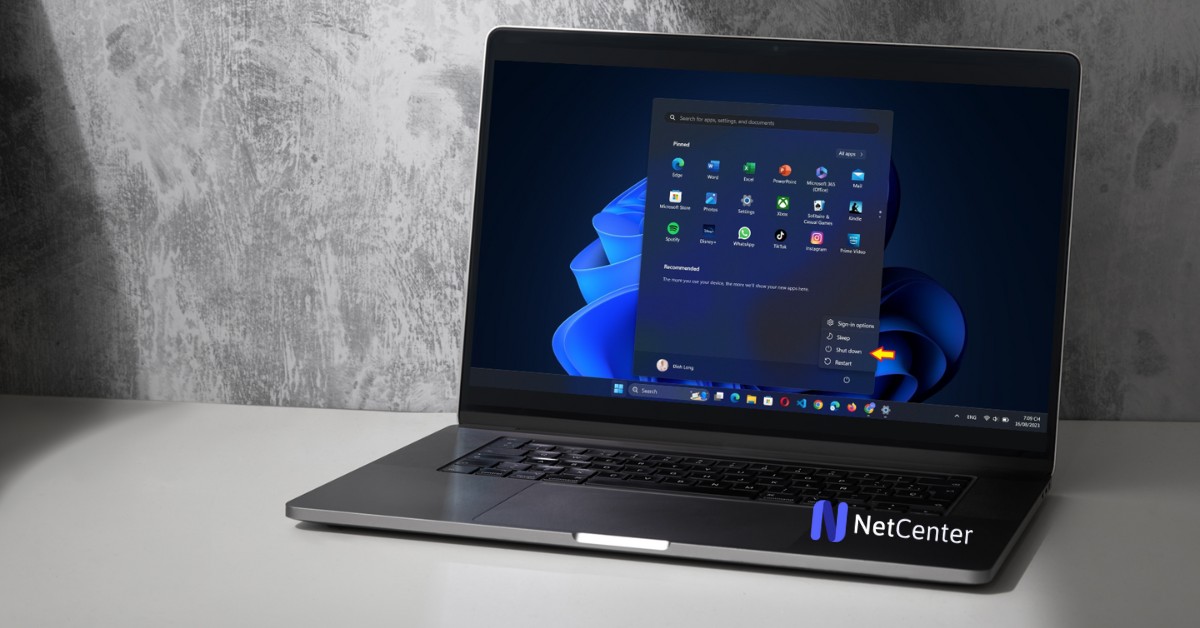Trong quá trình sử dụng MacBook, có thể xảy ra các vấn đề kỹ thuật hoặc muốn làm mới hệ điều hành để khắc phục lỗi. Việc cài lại MacBook (reset) là một phương pháp hiệu quả để đưa máy tính của bạn trở về trạng thái như ban đầu, giúp tối ưu hóa hiệu suất và khắc phục các vấn đề liên quan.
Trong bài viết này, cùng Net Center tìm hiểu chi tiết về cách reset MacBook và cách thiết lập lại sau khi đã reset.
Trường hợp cần phải cài lại MacBook (reset)
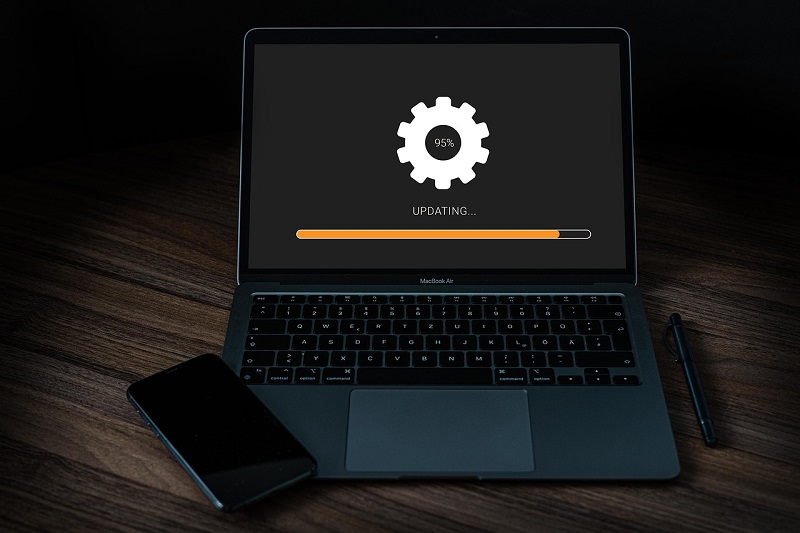
Có một số lý do mà bạn có thể muốn cài lại MacBook của mình. Dưới đây là một số trường hợp phổ biến:
- MacBook gặp lỗi hệ thống nghiêm trọng không thể khắc phục.
- Muốn xoá toàn bộ dữ liệu trên máy và cài đặt lại hệ điều hành mới.
- Chuẩn bị để bán hoặc chuyển nhượng MacBook cho người khác.
- Máy tính chạy chậm và cần được đặt lại để nâng cao tốc độ.
- Các ứng dụng không tương thích với hệ điều hành đang được sử dụng..
- Cần phục hồi lại hệ điều hành ban đầu..
- Phần mềm đang gặp xung đột với hệ điều hành được sử dụng.
Trước khi tiến hành cài lại MacBook, hãy xem xét 6 lưu ý quan trọng dưới đây.
6 lưu ý trước khi cài đặt lại MacBook
1. Sao lưu dữ liệu quan trọng trên MacBook
Trước khi reset MacBook, quan trọng nhất là sao lưu dữ liệu quan trọng của bạn. Điều này giúp đảm bảo rằng bạn sẽ không mất đi các tệp tin quan trọng trong quá trình cài đặt lại hệ điều hành.
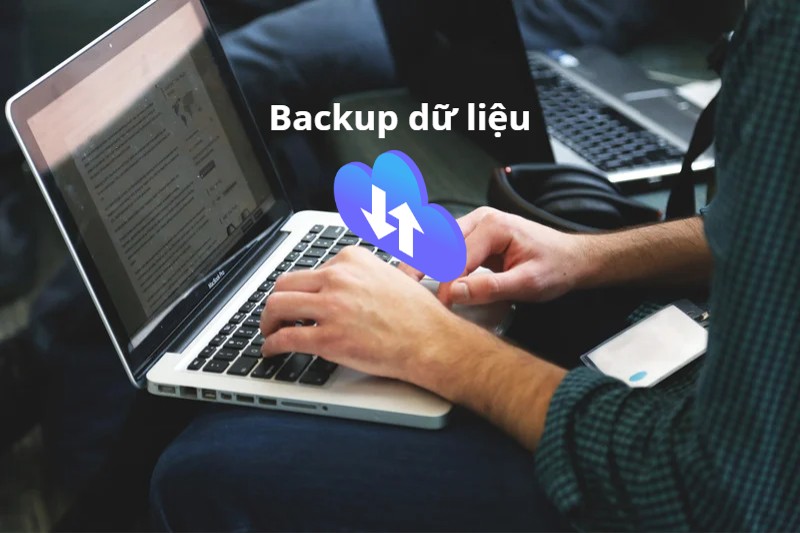
Bạn có thể sử dụng công cụ Time Machine hoặc dùng iCloud để sao lưu toàn bộ hệ thống và dữ liệu của bạn hoặc sao lưu riêng từng tập tin quan trọng lên ổ cứng ngoài.
Tóm lại có 2 cách sao lưu:
- Cách 1: Sao lưu dự liệu bằng phần mềm Time Machine..
- Cách 2: Sao lưu dữ liệu của bạn với iCloud.
2. Đăng xuất khỏi iTunes
Nếu bạn đã liên kết MacBook với tài khoản iTunes, hãy đảm bảo đăng xuất trước khi tiến hành reset. Điều này ngăn chặn việc máy tính được kích hoạt lại tự động sau khi cài đặt lại.
Bước 1: Mở chương trình iTunes trên MacBook của bạn –> Trên thanh đơn, hãy chọn Account –> Chọn Authorizations –> Chọn Deauthorize This Computer.
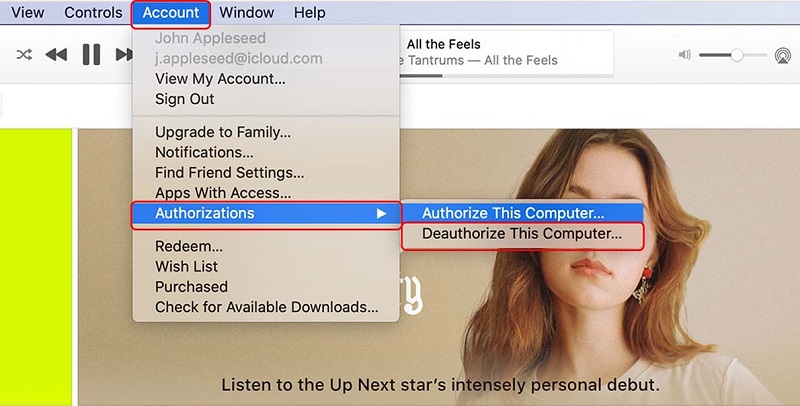
Bước 2: Sau đó, bạn sẽ được yêu cầu nhập Apple ID và mật khẩu vào hệ thống. Sau khi đã nhập xong, bạn cần nhấn Deauthorize để đăng xuất khỏi iTunes.
3. Đăng xuất tài khoản iCloud
Đăng xuất khỏi tài khoản iCloud trên MacBook cũng là một bước quan trọng trước khi reset. Việc này đảm bảo rằng MacBook không gắn kết với tài khoản iCloud của bạn sau khi thiết lập lại.
Bước 1: Nhấn vào logo Apple ở góc trái màn hình –> Chọn System Preferences.
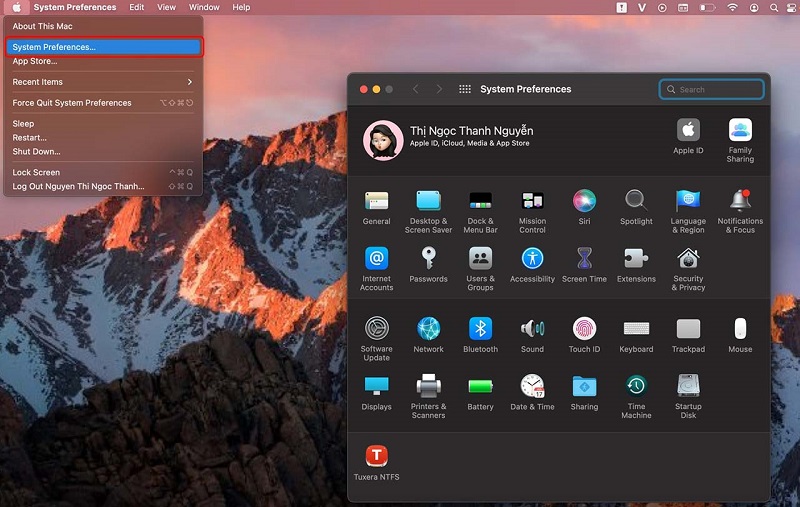
Bước 2: Chọn tài khoản Apple ID của bạn.
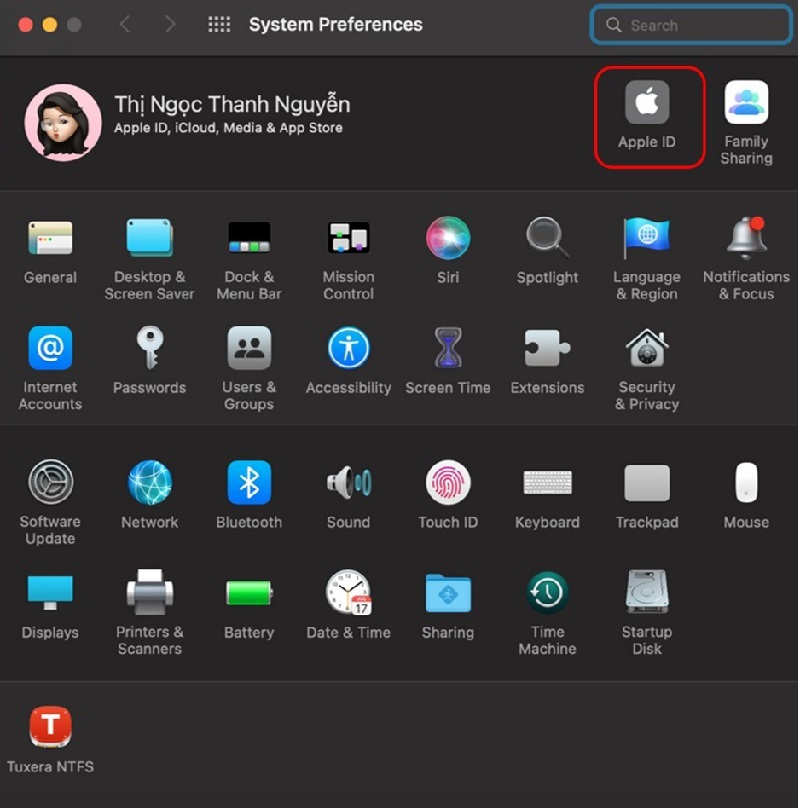
Bước 3: Tiếp đến chọn Overview –> Bấm vào Sign Out.
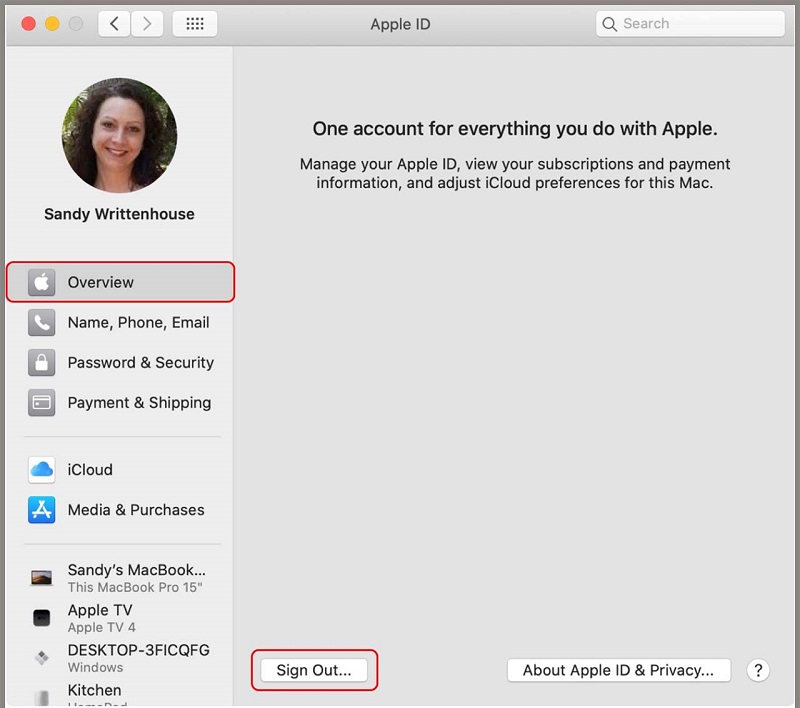
4. Đảm bảo đường truyền mạng ổn định
Trong quá trình cài lại MacBook, máy tính của bạn cần kết nối với Internet để tải xuống bản cài đặt mới nhất. Đảm bảo rằng bạn có một đường truyền wifi ổn định và nhanh chóng để tránh các sự cố không mong muốn.

5. Đảm bảo đủ nguồn điện/pin cho Macbook
Trong quá trình reset, MacBook cần có nguồn điện liên tục hoặc pin đủ sạc để hoàn thành quá trình cài đặt. Đảm bảo rằng bạn đã kết nối MacBook vào nguồn điện hoặc đặt pin ở mức đủ để tránh mất điện giữa chừng.
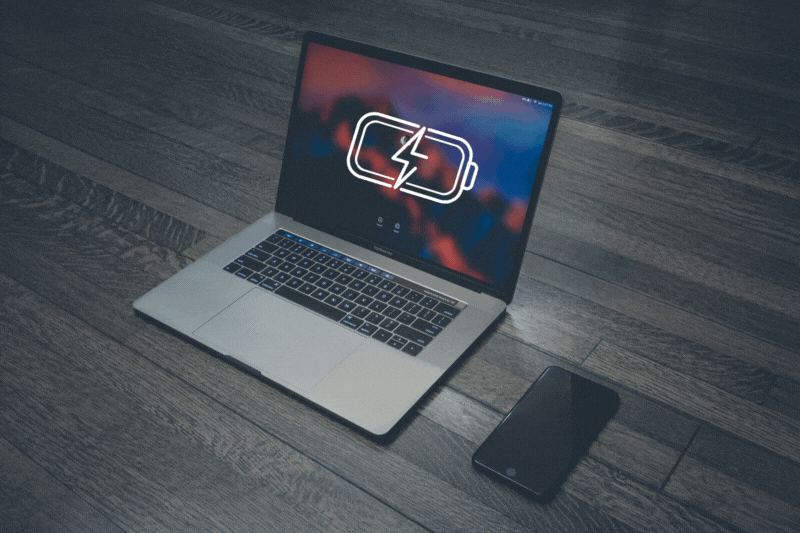
6. Tắt tính năng Secure Boot (trên chip Apple T2)
Để việc reset MacBook được trôi chảy và không gặp sự cố, nếu máy của bạn sử dụng chip Apple T2 thì bạn nên tắt đi tính năng Secure Boot.
Bước 1: Để đảm bảo rằng máy tính đã được cài đặt hệ điều hành trên ổ cứng và có ít nhất một người dùng có quyền quản trị viên, bạn có thể kiểm tra bằng cách truy cập vào System Preferences –> Users & Groups.
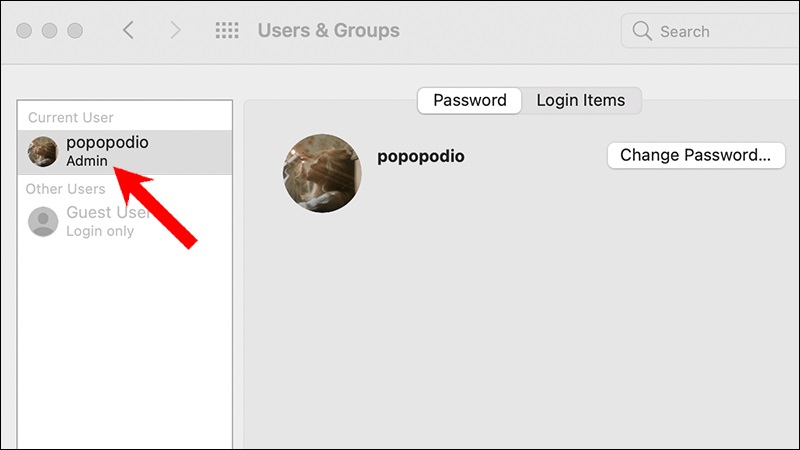
Bước 2: Bạn có thể tắt máy và khởi động chế độ Recovery (phục hồi) bằng cách nhấn nút nguồn và giữ đồng thời phím Command + R.
Bước 3: Ở đây, bạn lựa chọn Utilities –> Startup Security Utility.
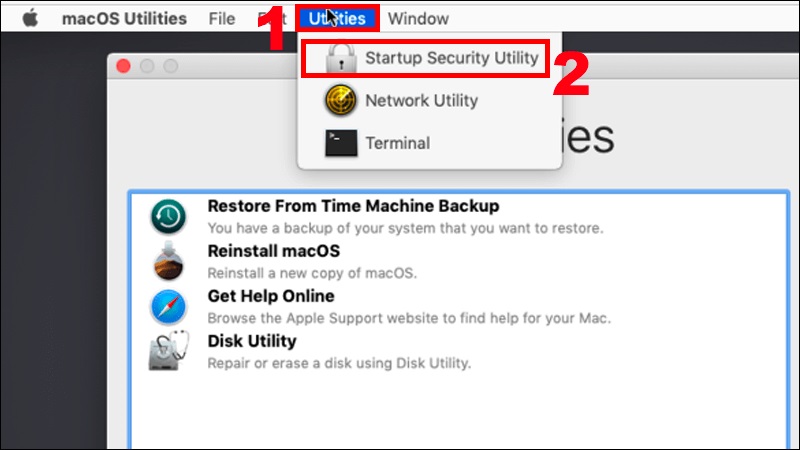
Bước 4: Sau đó, một hộp thoại có tên Startup Security Utility sẽ xuất hiện và bạn cần lựa chọn tùy chọn “Nhập mật khẩu macOS” (Enter macOS Password) và nhập mật khẩu của tài khoản Quản trị viên.
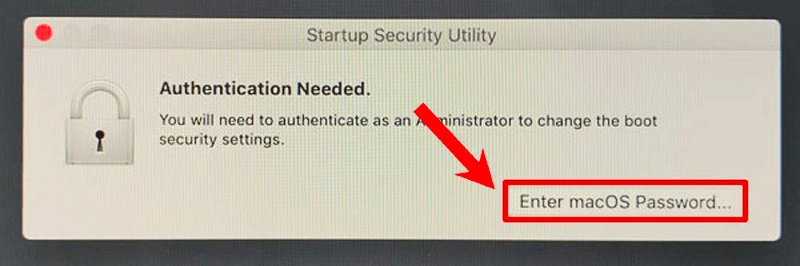
Bước 5: Tại giao diện của Startup Security Utility, bạn lựa chọn No Security (Không bảo mật) cho phần Secure Boot Stick và chọn Allow booting from external media trong phần External Boot.
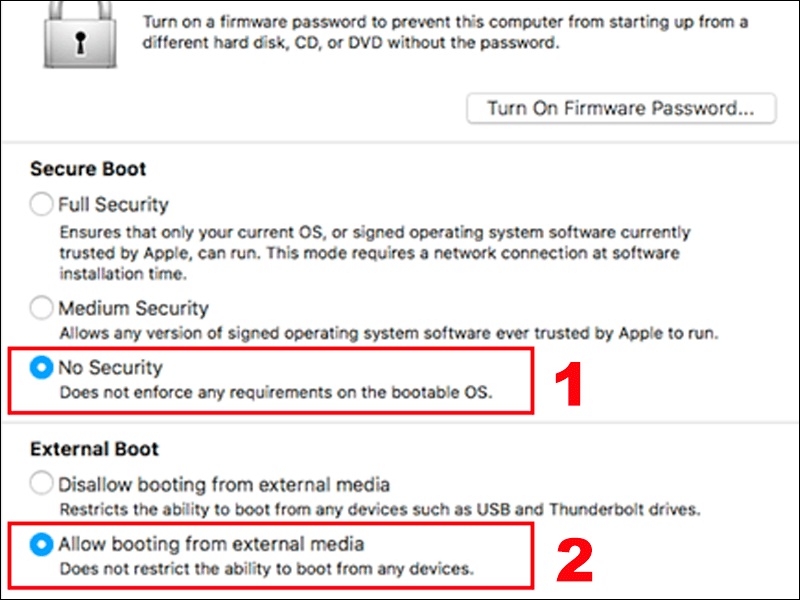
Cuối cùng, hãy bấm vào biểu tượng của Apple ở góc phải trên cùng, sau đó chọn “Shutdown” (tắt máy) hoặc “Restart” (khởi động lại) để hoàn tất và lưu lại.
Tóm tắt:
- Sao lưú dữ liệu quan trọng trước khi reset.
- Đăng xuất khỏi iTunes để ngăn chặn kích hoạt tự động sau khi cài đặt lại.
- Đăng xuất tài khoản iCloud để không liên kết lại với tài khoản sau khi reset.
- Đảm bảo đường truyền mạng ổn định để tải xuống bản cài đặt mới nhất.
- Đảm bảo nguồn điện liên tục hoặc pin đủ sạc để hoàn thành quá trình cài đặt.
- Tắt tính năng Secure Boot (chip Apple T2) trên Macbook.
Hướng dẫn cách reset MacBook (chip Intel)
Sau khi đã chuẩn bị các bước trên, bạn có thể tiến hành reset MacBook theo các bước sau đây:
Bước 1: Ấn vào biểu tượng của Apple ở góc trái màn hình –> Chọn Restart.
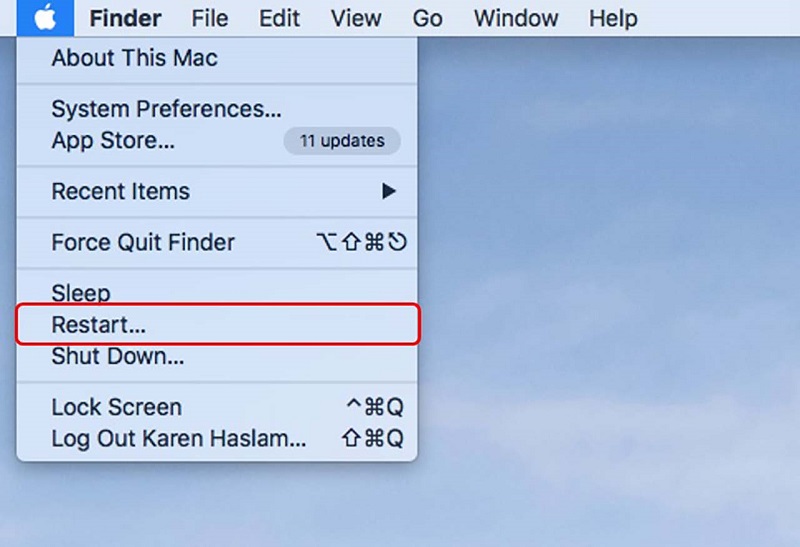
Bước 2: Sau khi khởi động lại máy tính, bạn cần ấn đồng thời một số phím sau cho đến khi logo Apple hiện lên trên màn hình.
(1) Nhấn tổ hợp phím Option + Command + R để cài đặt macOS mới nhất tương thích với máy tính của bạn.
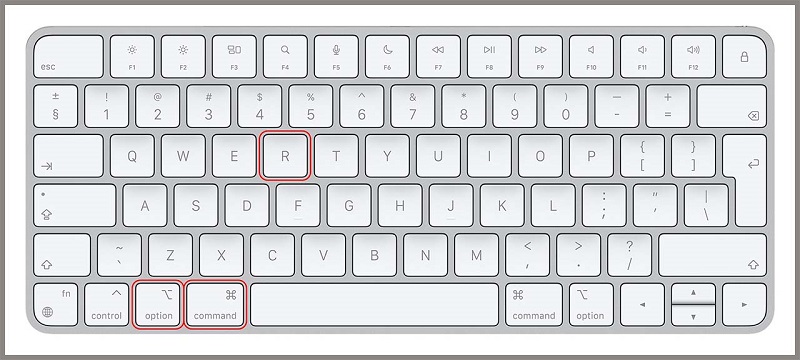
(2) Để cài đặt lại phiên bản macOS hiện đang sử dụng trên máy tính của bạn, hãy nhấn tổ hợp phím Command + R.
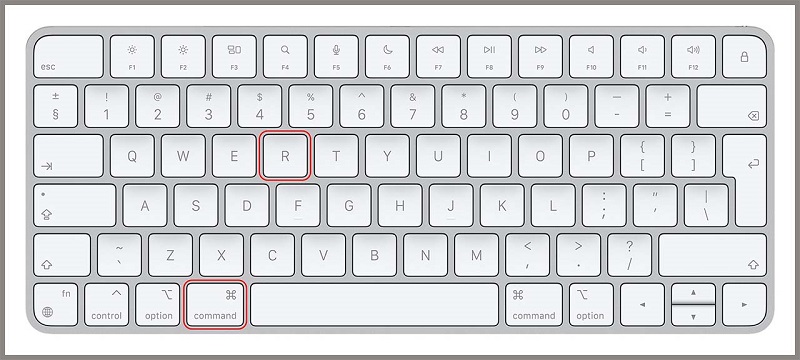
Bước 3: Sau đó, bạn sẽ thấy màn hình macOS Utilities. Để khôi phục cài đặt ban đầu và đưa MacBook về trạng thái như mới, bạn chỉ cần bấm vào tùy chọn Disk Utility –> Chọn Continue.
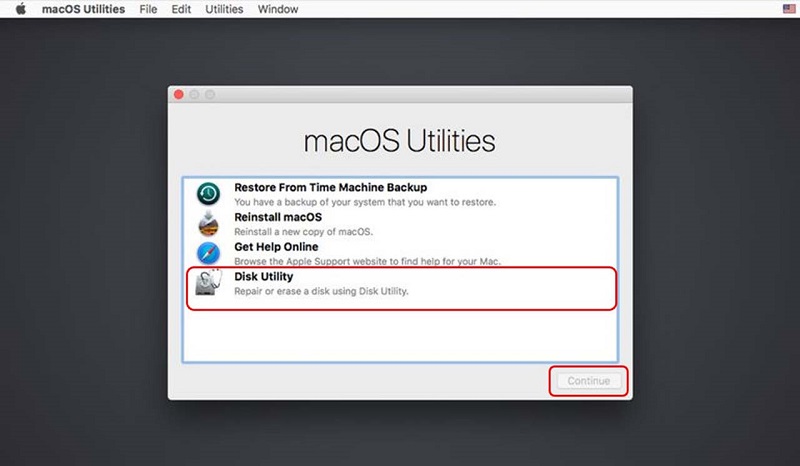
Bước 4: Chọn Macintosh HD –> Sau đó, chon Erase.
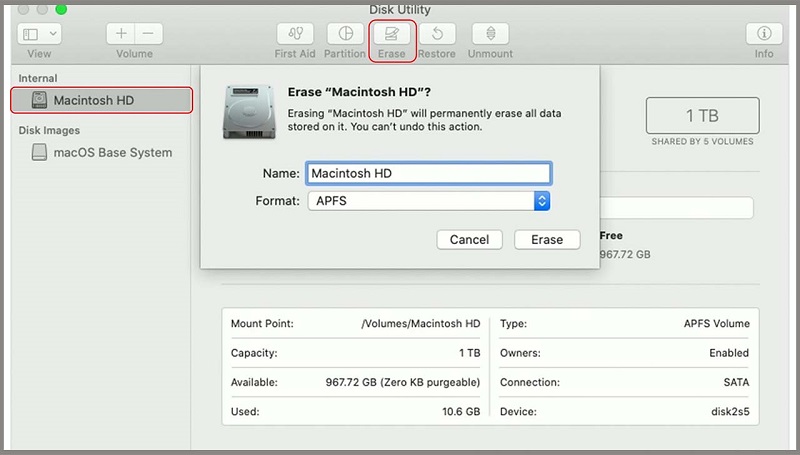
Ở bước này, hệ thống sẽ yêu cầu bạn xác nhận liệu có muốn xoá ổ đĩa Macintosh HD hay không. Nhớ kiểm tra lại xem định dạng được chọn là Mac OS Extended (Journaled) để đảm bảo an toàn.

Bước 5: Sau cùng, bạn chỉ cần bấm chọn Reinstall macOS –> Hãy bấm vào nút Continue để khởi động lại MacBook. Sau đó, làm theo hướng dẫn trên máy tính để cài đặt lại hệ điều hành cho MacBook của bạn.
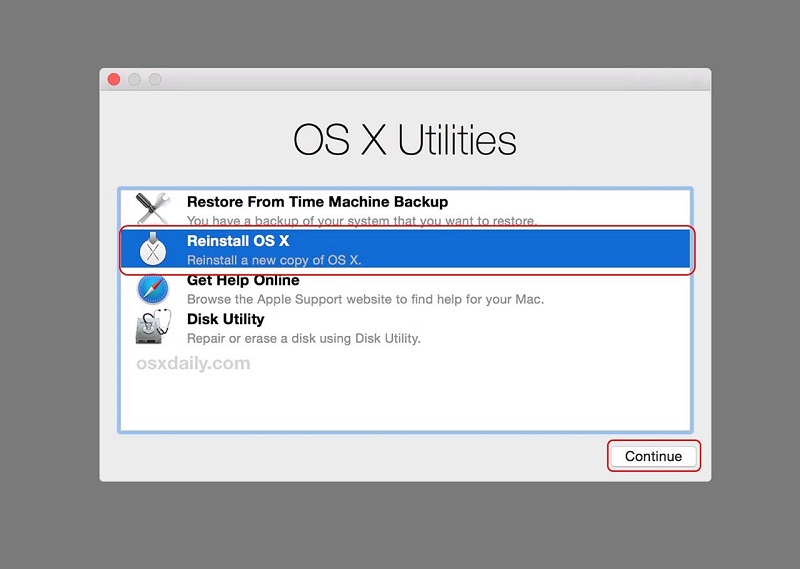
Cách reset lại MacBook M1, M2
Bước 1: Lựa chọn logo Apple trên thanh menu –> chọn Tùy chọn hệ thống.
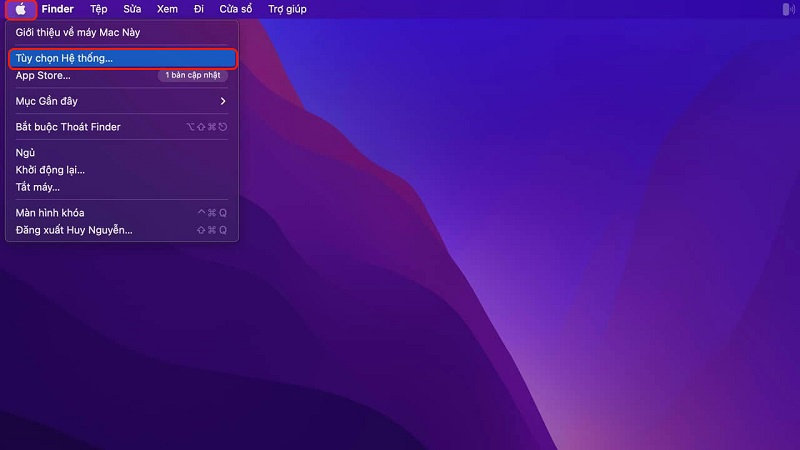
Lưu ý: Ở bước 2, nếu bạn thấy hiển thị cửa sổ “Set Secure Boot to Full Security”, thì bạn cần truy cập chế độ Recovery để chọn tùy chọn bảo mật cao nhất.
Để vào chế độ khôi phục, bạn cần giữ nút Command + R sau khi nhấn nút nguồn..
Trên thanh Menu, nhấn vào Utilities –> chọn Startup Security Utility –> Enter MacOS Password và nhập mật khẩu vào –> tiếp đến, chọn Full Security –> OK.
Chọn ổ đĩa khởi động –> Nhấn Restart –> Hãy xác nhận một lần nữa, sau đó máy sẽ khởi động lại.
Bước 2: Sau khi khởi động, truy cập Tùy chọn hệ thống –> Chọn Tùy chọn hệ thống –> Sau đó, Xóa tất cả nội dung và cài đặt.
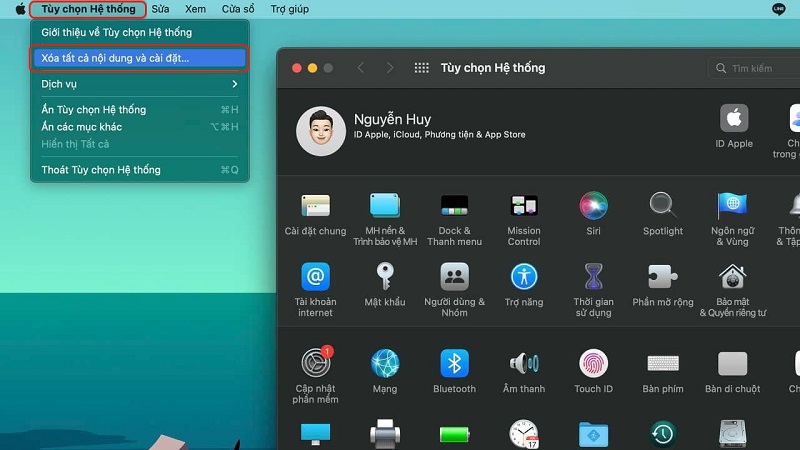
Bước 3: Cửa sổ Trợ lý xóa sẽ hiện ra –> Nhập mật khẩu vào –> Sau đó nhấn OK.

Lưu ý: Nếu bạn đã dùng Boot Camp để cài đặt Windows trên Macbook, thì cửa sổ này sẽ xuất hiện. Bạn cần xóa toàn bộ các ổ đĩa khác trước khi xóa nội dung và tiến hành cài đặt trên máy tính.
Mở Boot camp –> bấm Continue > Chọn Restore và đợi xóa phân vùng.
Bước 4: Nhấn Tiếp tục sau khi đã hoàn tất việc xóa. Một cửa sổ sẽ xuất hiện với các mục sẽ bị xóa.
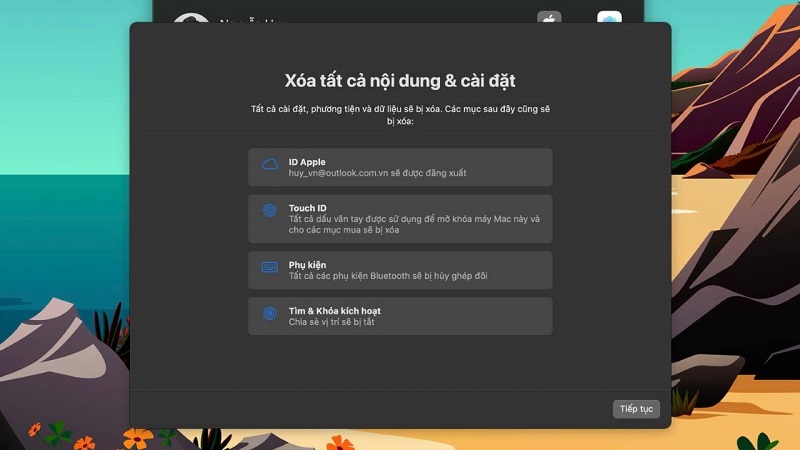
Bước 5: Nhấn vào Tiếp tục –> Vui lòng nhập mật khẩu để đăng xuất khỏi Apple ID –> Xóa hết nội dung và các thiết lập.

Cách thiết lập lại MacBook sau khi đã reset
Sau khi đã reset MacBook thành công, bạn cần thiết lập lại các cài đặt và tuỳ chỉnh để sử dụng máy tính một cách hiệu quả. Dưới đây là một số bước quan trọng sau khi cài đặt lại MacBook:
B1: Chọn vùng
Khi bật máy, MacBook sẽ yêu cầu bạn chọn quốc gia. Tuy nhiên, sau khi chọn, bạn vẫn có thể thay đổi trong phần Cài đặt hệ thống (System Preferences) ở mục Ngôn ngữ & Văn bản (Language & Region).
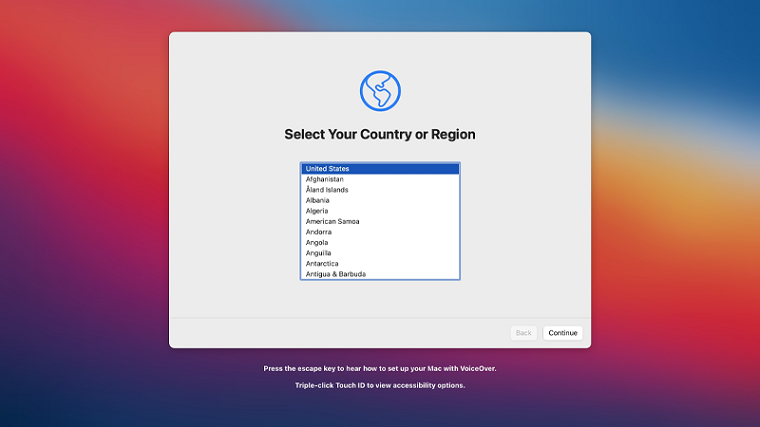
B2: Chọn layout bàn phím
Nếu bạn chọn địa điểm là Việt Nam, MacBook sẽ gợi ý ABC và bàn phím tiêu chuẩn sẽ là Tiếng Việt. Sau khi nhấn Tiếp tục, máy tính sẽ được cài đặt hai ngôn ngữ Tiếng Anh và Tiếng Việt với bộ gõ Telex.
B3: Phục hồi dữ liệu từ Time Machine
Nếu bạn đang dùng bản sao lưu Time Machine từ một máy Mac khác, bạn có thể nối ổ đĩa và nhấn Tiếp tục theo hướng dẫn để chuyển dữ liệu.
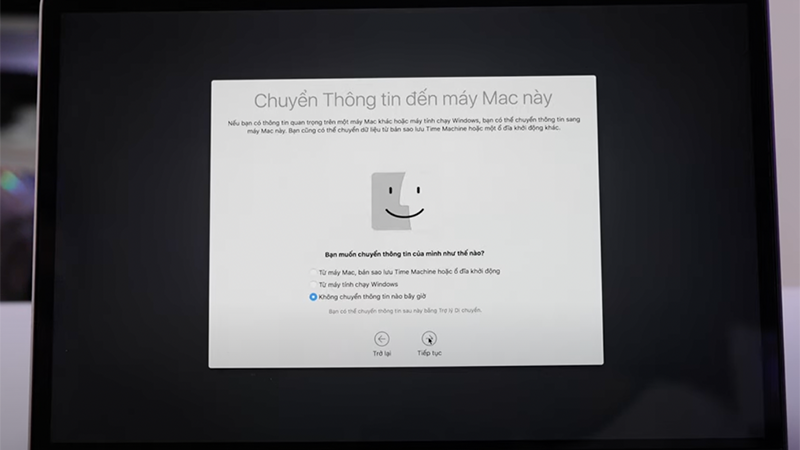
B4: Đăng nhập vào Apple ID
Sau đó, bạn sẽ cần nhập ID Apple. Nếu bạn không muốn nhập ID Apple ở lúc này, bạn có thể bấm vào tùy chọn Thiết lập sau (Set Up Later).
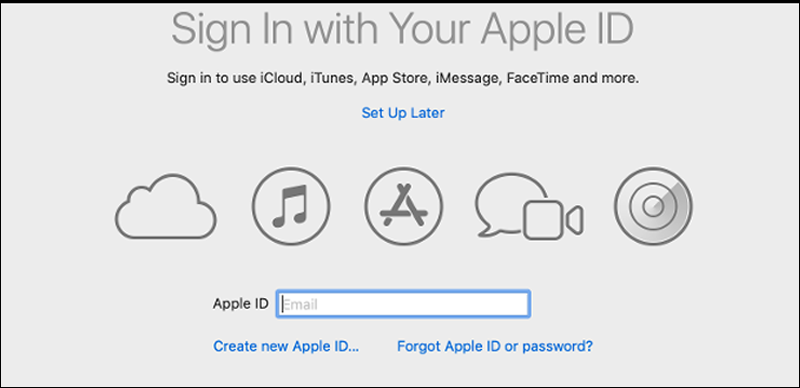
B5: Đặt tên và mật khẩu cho MacBook
Để sử dụng MacBook, bạn cần đặt tên và mật khẩu cho nó. Bạn có thể tiếp tục sử dụng tên và mật khẩu hiện tại hoặc thay đổi chúng hoàn toàn.
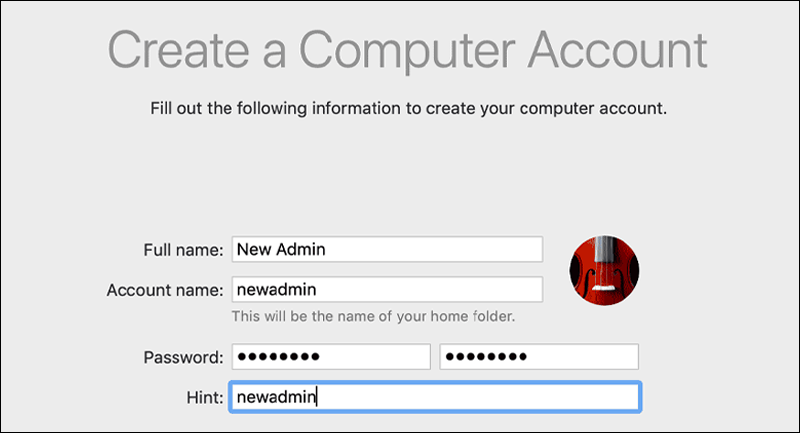
B6: Tùy chọn FileVault
Ở phần này, bạn nên bỏ chọn các tùy chọn để kích hoạt tính năng mã hoá thông tin trên máy của bạn. Chỉ khi đã mở khóa mới có thể khởi động hoặc mở khóa ổ đĩa. Sau khi đã mở khóa, người dùng khác (bao gồm Guest User) cũng có thể sử dụng máy tính cho đến khi tắt máy.
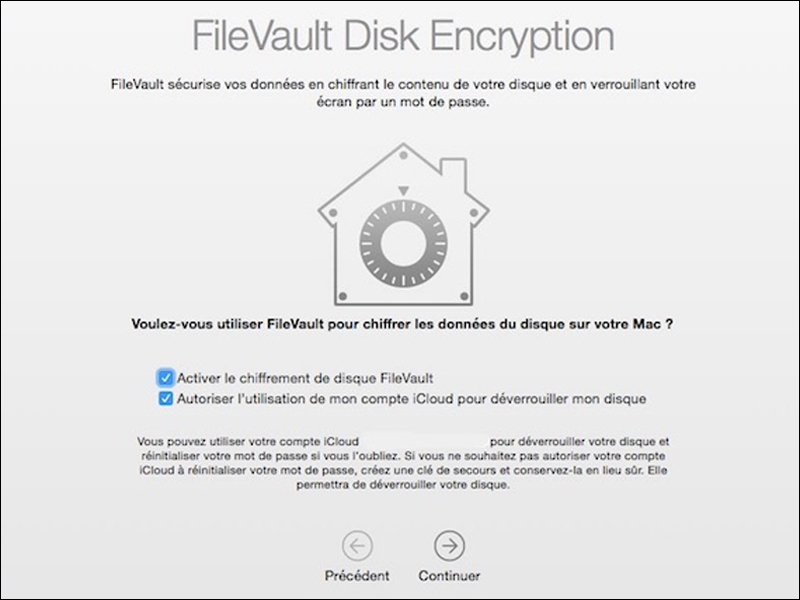
Lời kết
Trong bài viết này, Net Center đã chia sẻ với bạn cách reset MacBook một cách dễ dàng và an toàn. Bằng cách thực hiện các bước đơn giản mà chúng tôi đã hướng dẫn, bạn có thể đặt lại MacBook của mình về trạng thái như mới, giúp tối ưu hóa hiệu suất và sửa chữa các lỗi phần mềm.
Nếu bạn đã tìm thấy hướng dẫn này hữu ích, hãy chia sẻ nó với những người khác cũng đang sử dụng MacBook!