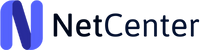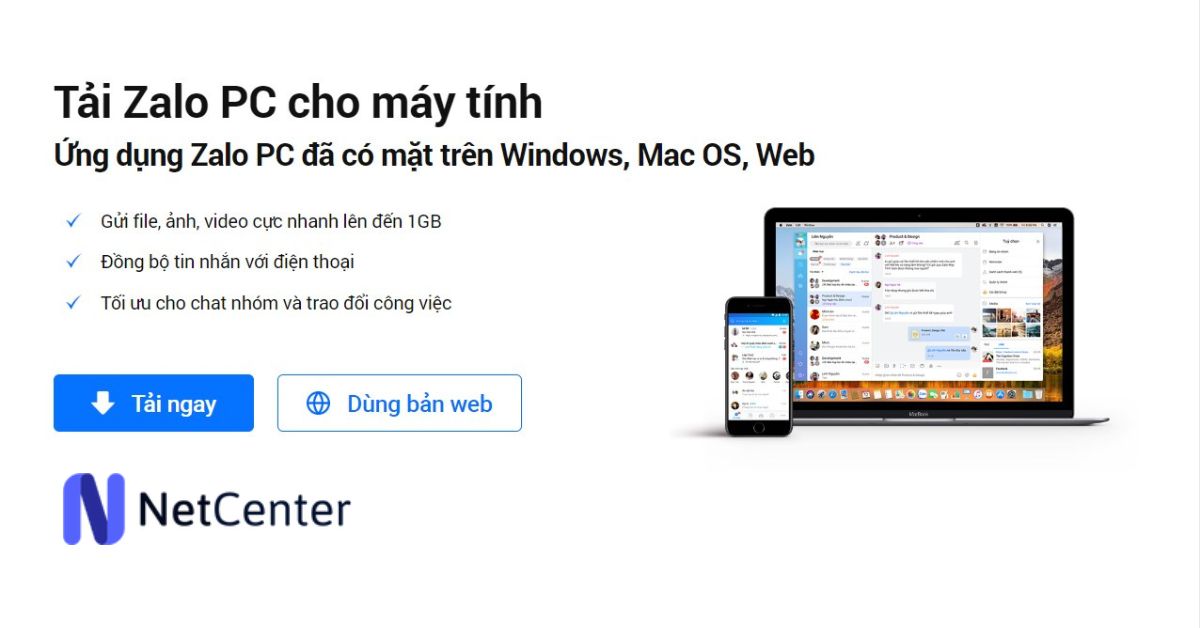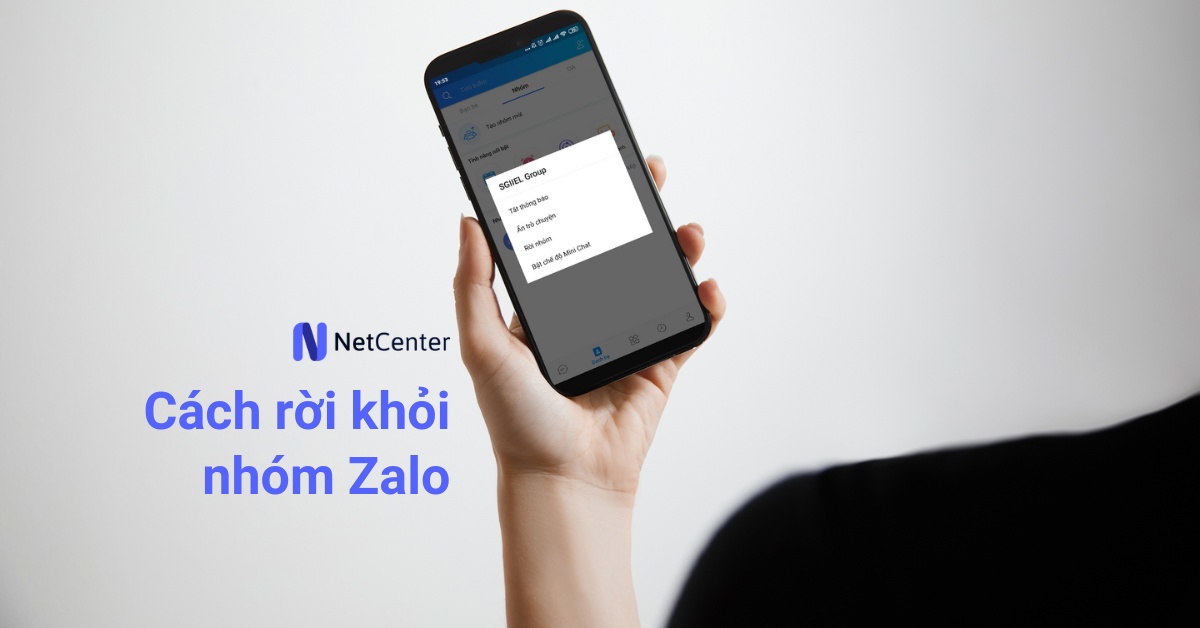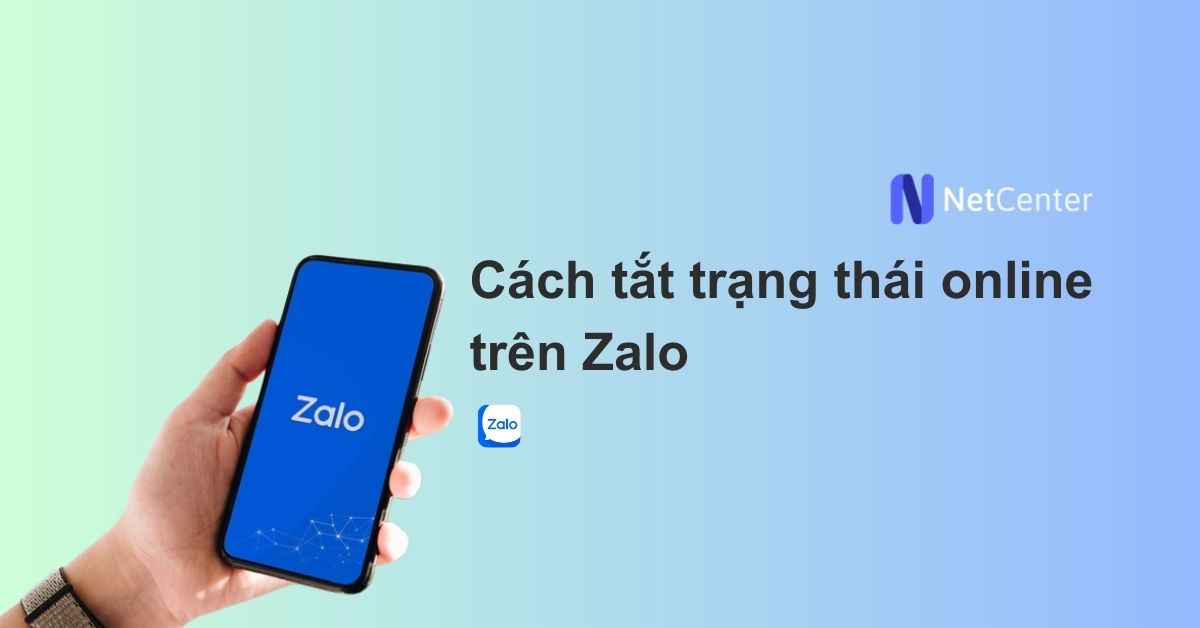Nếu bạn là người thường xuyên sử dụng Zalo để liên lạc với gia đình, bạn bè và đồng nghiệp thì chắc hẳn bạn đã biết đến tính năng tạo nhóm trên Zalo rồi đúng không?
Nhưng, nếu bạn vẫn chưa biết cách tạo nhóm trên Zalo thì đừng lo lắng! Bởi vì hôm nay, chúng ta sẽ cùng nhau tìm hiểu cách tạo nhóm trên Zalo một cách đơn giản và nhanh chóng nhất. Cùng theo dõi bài viết này của Net Center nhé!
Zalo nhóm là gì?
Như đã biết, ngoài tính năng nhắn tin và gọi điện, Zalo còn có tính năng tạo nhóm cho người dùng.
Zalo nhóm là một tính năng cho phép người dùng tạo ra một nhóm chat để trò chuyện, chia sẻ thông tin và tương tác với nhau. Mỗi nhóm trên Zalo có thể chứa tối đa 500 thành viên, trong đó bao gồm cả người tạo nhóm và các thành viên khác được mời vào.
Bên cạnh đó, người dùng có thể tùy chỉnh tên nhóm, hình ảnh đại diện và mô tả nhóm để tạo sự thân thiện và gần gũi hơn.
Việc sử dụng Zalo nhóm rất tiện lợi trong việc quản lý và trao đổi thông tin giữa các thành viên trong nhóm.
Chẳng hạn, một nhóm có thể được tạo để quản lý công việc trong một dự án, hoặc để tổ chức các hoạt động chơi game, xem phim, hay thậm chí là để kết nối các cộng đồng chung sở thích.
Tìm hiểu thêm: Cách lấy lại mật khẩu zalo không cần mã bạn nên biết.
Cách tạo nhóm Zalo trên Zalo bằng điện thoại
#1. Tạo nhóm Zalo bằng phím tắt
Bước 1: Truy cập vào ứng dụng Zalo.
Bước 2: Chọn “Tin nhắn” ở góc dưới bên trái của màn hình.
Bước 3: Nhấn vào biểu tượng dấu cộng ở góc phía trên bên phải màn hình.
Bước 4: Chọn “Tạo nhóm“.
Bước 5: Kích chọn bạn bè mà bạn muốn thêm vào nhóm và sau đó nhấn biểu tượng mũi tên để hoàn tất.
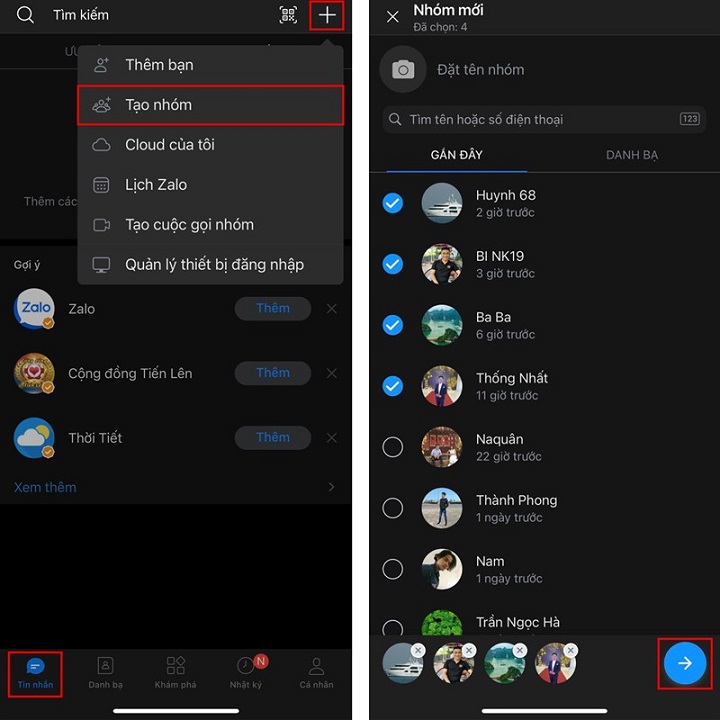
#2. Tạo nhóm Zalo thông qua một người
Bước 1: Truy cập vào mục “Tin nhắn” trên Zalo và tìm đến cuộc trò chuyện của người mà bạn muốn tạo nhóm chung. Sau đó, chọn biểu tượng 3 gạch nằm ở phía trên góc bên phải của màn hình.
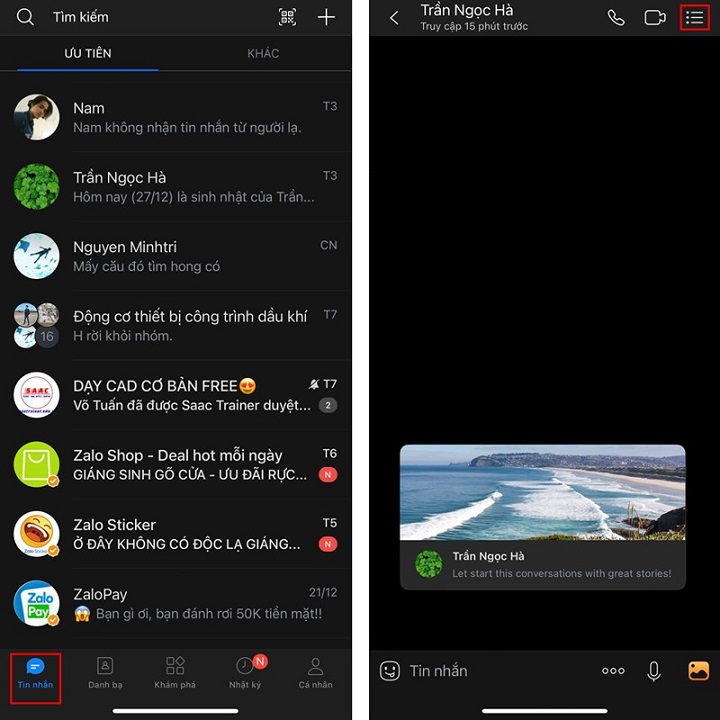
Bước 2: Kéo xuống và chọn “Tạo nhóm với“. Sau đó, bạn chọn thêm những người mà bạn muốn tạo thành nhóm chung. Cuối cùng, nhấn vào biểu tượng mũi tên để hoàn tất quá trình.
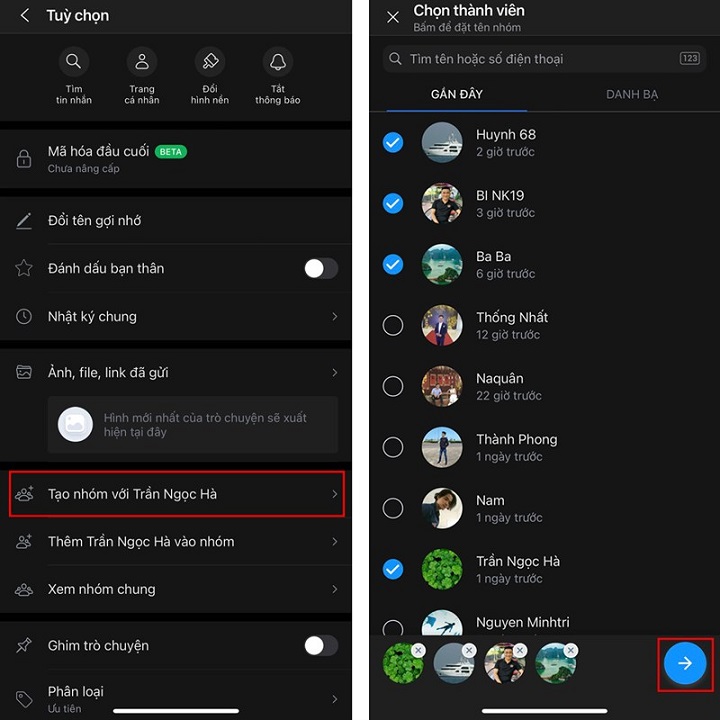
#3. Tạo nhóm Zalo trong mục nhóm
Bước 1: Truy cập vào ứng dụng Zalo và chọn “Danh bạ“.
Bước 2: Tiếp tục chọn “Nhóm“.
Bước 3: Chọn “Tạo nhóm mới“.
Bước 4: Tích chọn các người bạn muốn thêm vào nhóm chung và sau đó nhấn biểu tượng mũi tên để hoàn tất quá trình.
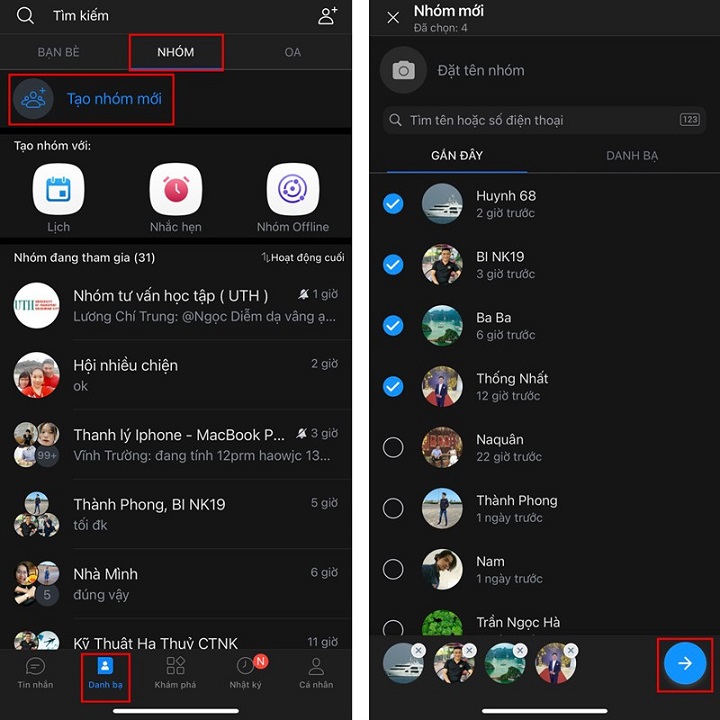
Cách lập nhóm Zalo trên máy tính
Bạn cũng có thể tạo nhóm Zalo trên máy tính bằng cách thực hiện các bước sau đây:
Bước 1: Mở phần mềm Zalo trên máy tính hoặc truy cập trang web Zalo tại đây.
Bước 2: Nhấp vào biểu tượng “Tạo nhóm chat” (như hình vẽ bên dưới).
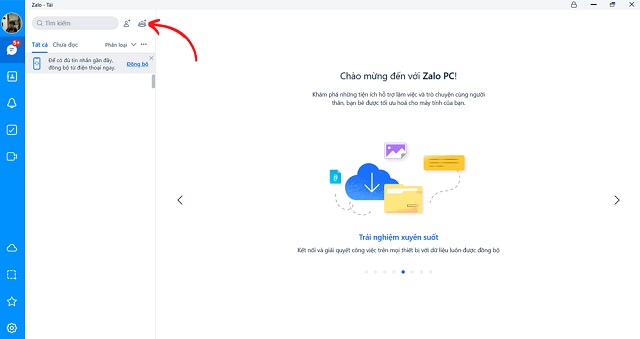
Bước 3: Nhập tên nhóm và thêm các thành viên bạn muốn → Sau đó nhấp vào “Tạo nhóm” để hoàn tất quá trình.

Xem thêm: Cách chặn tìm kiếm Zalo, tắt kết bạn Zalo qua số điện thoại
Lời kết về cách tạo group Zalo
Trên thế giới này, việc kết nối với những người khác qua mạng xã hội là không còn gì xa lạ nữa. Và Zalo, một trong những ứng dụng chat hàng đầu tại Việt Nam, đã giúp chúng ta thực hiện điều đó một cách dễ dàng.
Tuy nhiên, để tận dụng tối đa tiềm năng của Zalo, việc tạo nhóm để trò chuyện và chia sẻ là điều không thể thiếu.
Qua bài viết này, chúng ta đã cùng nhau tìm hiểu về cách tạo nhóm trên Zalo một cách đơn giản và nhanh chóng.
Việc tạo nhóm trên Zalo không chỉ giúp chúng ta tiết kiệm thời gian trong việc giao tiếp mà còn mở ra một kênh truyền thông hiệu quả để chia sẻ thông tin và kết nối với những người cùng sở thích.
Hy vọng rằng thông qua bài viết này, các bạn đã có thêm kiến thức và kinh nghiệm để lập nhóm trên Zalo một cách dễ dàng và tiện lợi hơn.
Và cuối cùng, đừng quên chia sẻ bài viết này cho mọi người hoặc để lại bình luận bên dưới nếu bạn gặp thắc mắc!