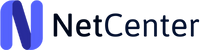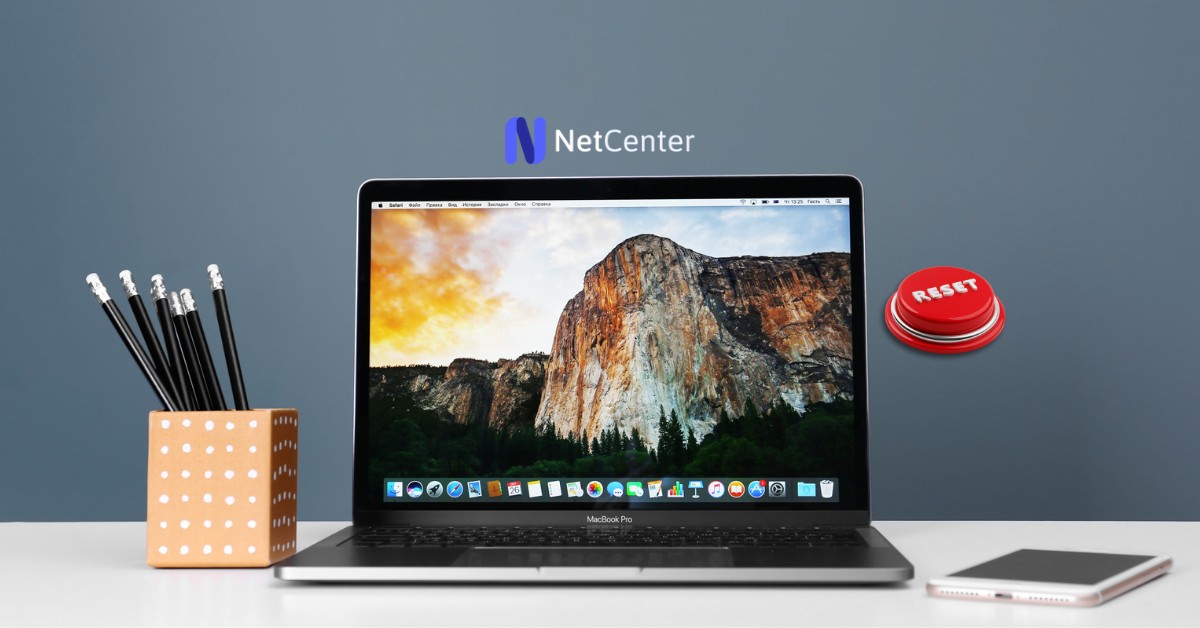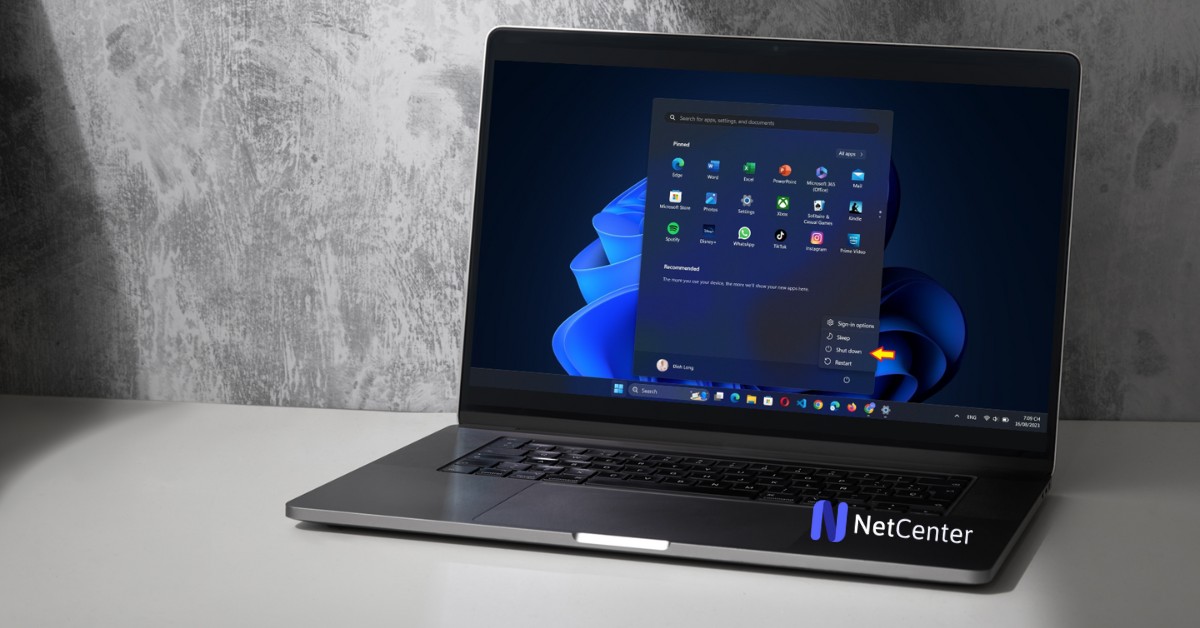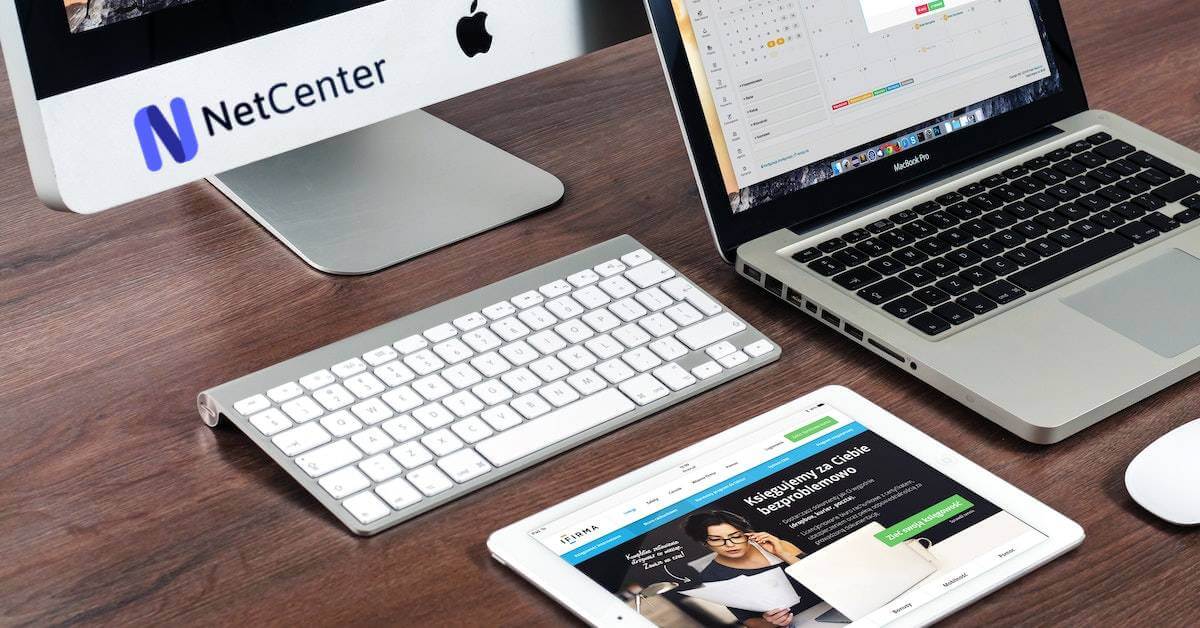Nếu bạn muốn sử dụng Windows trên MacBook của mình, có thể cài đặt trực tiếp Windows thông qua Boot Camp hoặc sử dụng phần mềm giả lập Parallels. Trong bài viết này, chúng ta sẽ tìm hiểu chi tiết về cách cài Win cho MacBook và những điều cần lưu ý.
Có nên cài Win cho Macbook?

Việc cài đặt hệ điều hành Windows trên MacBook của bạn có thể mang lại một số lợi ích đáng kể, có thể kể đến như:
- Đầu tiên, nó cho phép bạn chơi game tốt hơn vì nhiều game hiện không được phát triển cho macOS.
- Thứ hai, việc cài đặt Windows sẽ cho phép bạn cài đặt bất kỳ phần mềm nào bạn cần để sử dụng, bao gồm các ứng dụng doanh nghiệp và phần mềm chỉ có sẵn trên Windows.
- Cuối cùng, nếu bạn là người dùng Windows quen thuộc và cảm thấy khó chuyển sang macOS, cài đặt Windows trên MacBook của bạn sẽ giúp bạn tiếp tục sử dụng các tính năng và tiện ích mà bạn đã quen thuộc trên Windows.
Tuy nhiên, việc cài đặt Windows trên MacBook có thể gặp một số vấn đề:
- Việc chuyển đổi giữa hai hệ điều hành có thể làm hao mòn dung lượng đĩa cứng và tốn thời gian của bạn.
- Việc cài đặt Windows có thể làm giảm tuổi thọ pin của MacBook của bạn.
- Nếu bạn không biết cách cài đặt Windows đúng cách, bạn có thể rơi vào tình trạng mất dữ liệu hoặc làm hỏng MacBook của bạn.
Vì vậy, trước khi quyết định cài đặt Windows trên MacBook của bạn, bạn nên cân nhắc kỹ lưỡng các lợi và hại của việc này.
Nếu bạn tin rằng việc cài đặt Windows sẽ giúp bạn tiện lợi hơn trong công việc hoặc giải trí, bạn nên tìm hiểu và tuân thủ các hướng dẫn cài đặt chính xác để tránh các vấn đề không mong muốn.
Chuẩn bị những gì để cài Windows cho MacBook?
Để cài Windows cho MacBook, bạn cần các công cụ sau:
- Một chiếc MacBook (trống từ 64GB trở lên)
- Một bản sao của Windows
- Đĩa cài đặt hoặc ổ USB bootable (8GB trở lên, định dạng chuẩn MS-DOS (FAT) hoặc FAT 32)
- Phần mềm Boot Camp (đã được cài đặt trên MacBook)
I. Hướng dẫn cách cài Win cho MacBook bằng Boot Camp
1. Boot Camp là gì?
Boot Camp là một nền tảng được cung cấp bởi Apple để giúp người dùng cài đặt hệ điều hành Windows trên MacBook và chạy đồng thời với macOS. Khi sử dụng Boot Camp, bạn có thể dễ dàng chuyển đổi giữa hai hệ điều hành này.
2. Dòng máy Mac hỗ trợ cài Windows bằng Boot Camp?
Hiện tại, các dòng MacBook, iMac và Mac mini sử dụng chip Intel đều có khả năng cài đặt hệ điều hành Windows thông qua Boot Camp. Riêng các dòng MacBook M1 series, M2 series không thể cài đặt Windows do trình Boot Camp chưa hỗ trợ kiến trúc ARM.
3. Các bước cài win macbook thông qua Boot Camp
Bước 1: Chuẩn bị cho cài đặt
- Kiểm tra xem MacBook của bạn có đủ dung lượng trống để cài đặt Windows.
- Lưu tất cả các tệp quan trọng của bạn, nếu có.
- Tải xuống bản sao của Windows và lưu vào ổ cứng.
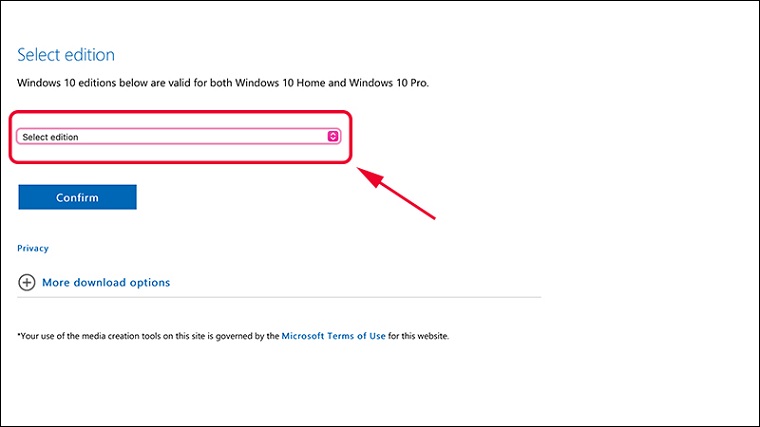
Bước 2: Mở Boot Camp Assistant
- Mở Finder và tìm kiếm
Boot Camp Assistant. - Nhấp chuột vào ứng dụng
Boot Camp Assistant.
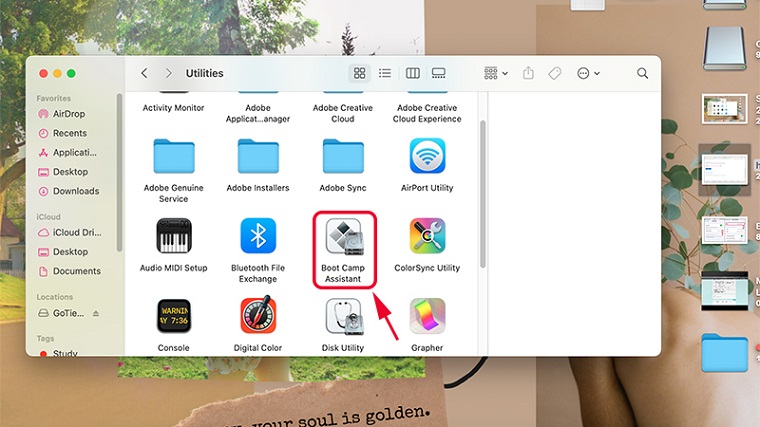
Bước 3: Tạo phân vùng cho Windows
- Nhập mật khẩu quản trị viên của bạn và nhấp vào nút
Tiếp tục. - Chọn khoảng trống để cài đặt Windows.
- Kéo thanh trượt để thay đổi kích thước phân vùng.
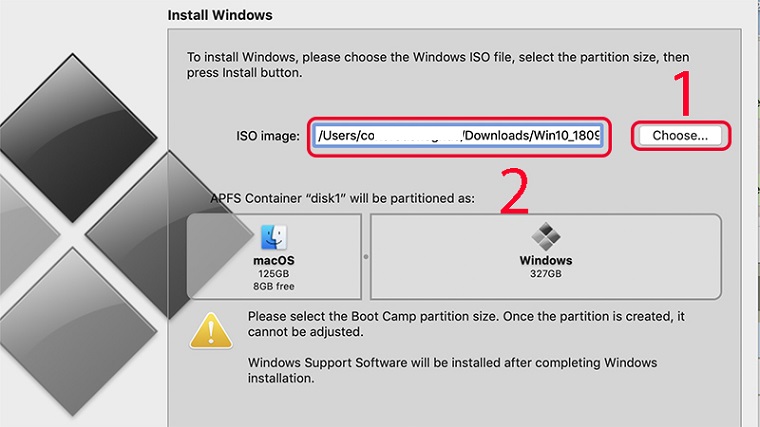
Bước 4: Cài đặt Windows

- Chèn đĩa cài đặt Windows hoặc ổ USB bootable vào MacBook của bạn.
- Nhấp vào nút
Bắt đầuđể bắt đầu quá trình cài đặt. - Chọn phân vùng được tạo ra trước đó và nhấp vào nút
Tiếp tục. - Chờ màn hình cài Win xuất hiện -> Chọn ngôn ngữ máy và bàn phím -> Bấm Next.
- Bấm Skip phần nhập key -> Đến phần phân vùng, chọn Boot camp -> Sau đó bấm Next.
- Sau khi thực hiện các bước thiết lập ban đầu, Windows đã được cài đặt thành công trên MacBook của bạn.
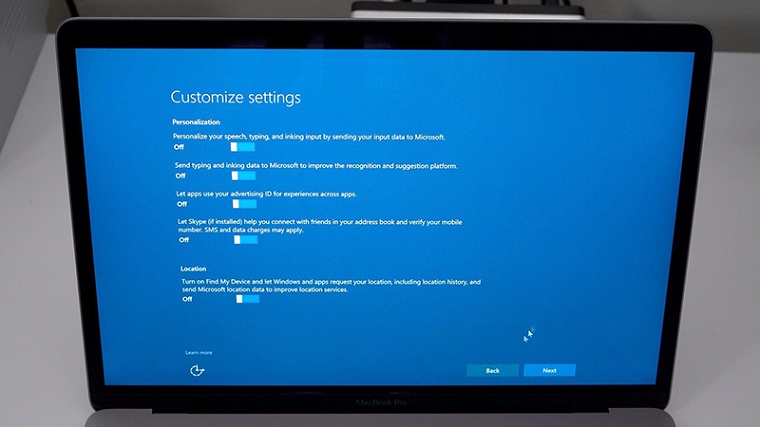
4. Những lưu ý khi cài Win trên MacBook bằng Bootcamp
Lưu ý 1: Sử dụng bộ nhớ USB có dung lượng lớn
Nếu bạn sử dụng ổ USB để cài đặt Windows, hãy sử dụng một ổ USB có dung lượng lớn để đảm bảo rằng bạn có đủ dung lượng để lưu trữ các tệp quan trọng.
Lưu ý 2: Đảm bảo rằng MacBook của bạn đang chạy phiên bản mới nhất của macOS
Trước khi cài đặt Windows bằng Boot Camp, hãy đảm bảo rằng MacBook của bạn đang chạy phiên bản mới nhất của macOS. Điều này sẽ giúp đảm bảo rằng các trình điều khiển và phần mềm của Apple sẽ tương thích với Windows.
Lưu ý 3: Lưu trữ tất cả các tệp quan trọng trước khi cài đặt
Trước khi cài đặt Windows, hãy lưu trữ tất cả các tệp quan trọng trên một ổ đĩa riêng hoặc dịch vụ lưu trữ đám mây để đảm bảo rằng bạn không mấtdữ liệu trong quá trình cài đặt.
Lưu ý 4: Không thể sử dụng hai hệ điều hành cùng một lúc
Khi cài đặt Windows trên MacBook bằng Boot Camp, bạn chỉ có thể sử dụng một hệ điều hành tại một thời điểm. Để chuyển đổi giữa hai hệ điều hành, bạn phải khởi động lại máy tính và chọn phiên bản hệ điều hành muốn sử dụng.
Video hướng dẫn chi tiết:
II. Sử dụng phần mềm Parallels để cài Windows cho MacBook
Ngoài Bootcamp, bạn cũng có thể sử dụng phần mềm giả lập Parallels để cài đặt Windows trên MacBook. Điều này cho phép bạn chạy cả hai hệ điều hành trên cùng một máy tính mà không cần khởi động lại máy tính.
Cài Windows cho MacBook bằng Parallels cần chuẩn bị những gì?
Lấy file ISO của Windows 11 từ trang web chính thức của Microsoft.
Link tải NHANH Parallels Desktop 18 tại đây.
Bạn có thể xem thông tin về việc tắt GateKeeper ở đây.
Hãy đảm bảo rằng bạn có đủ không gian trống trên ổ cứng để cài đặt hệ điều hành Windows.
2. Các bước thực hiện để cài Win trên Mac bằng Parallels
Bước 1: Tải xuống và cài đặt phần mềm giả lập như Parallels Desktop.
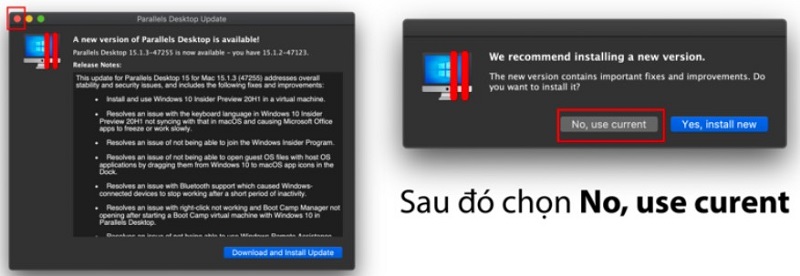
Bước 2: Khi được hỏi về việc cập nhật Parallels Desktop, hãy lựa chọn “Không, sử dụng phiên bản hiện tại” (No, use current).
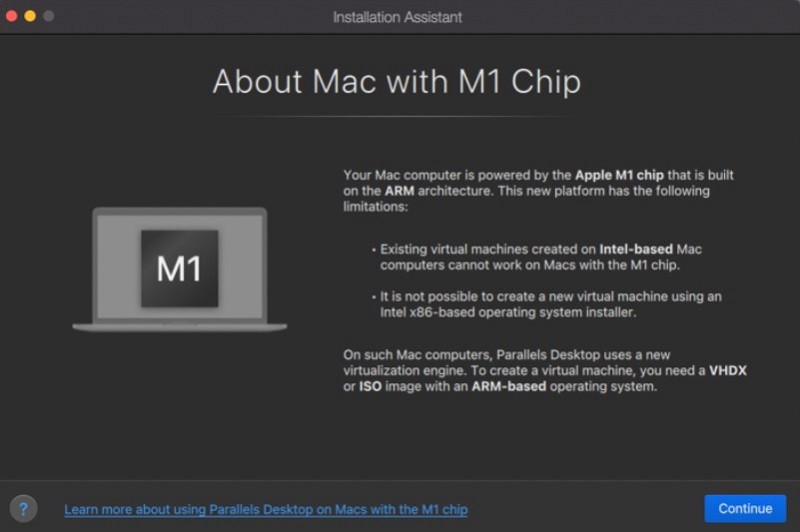
Bước 3: Hãy lựa chọn “Đồng ý” (Accept) và nhập mật khẩu của bạn để hoàn thành quá trình cài đặt..
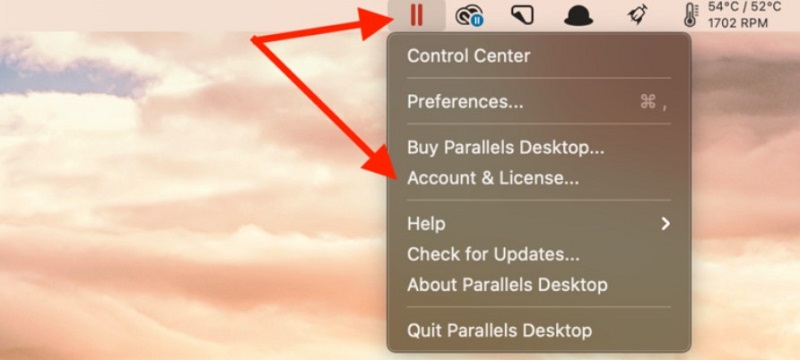
Bước 4: Lựa chọn tệp ISO của Windows, sau đó bấm vào “Tiếp tục” (Continue).
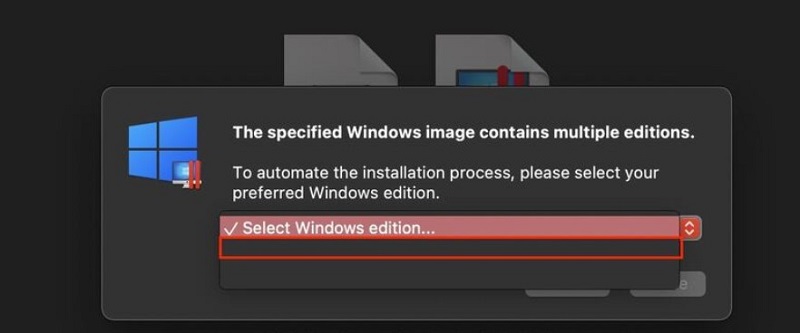
Bước 5: Hãy bỏ chọn “Nhập khóa bản quyền Windows để cài đặt nhanh hơn” (Enter Windows license key for faster installation) và lựa chọn phiên bản hệ điều hành Windows mà bạn muốn cài đặt (đề nghị lựa chọn Windows 10 Pro).
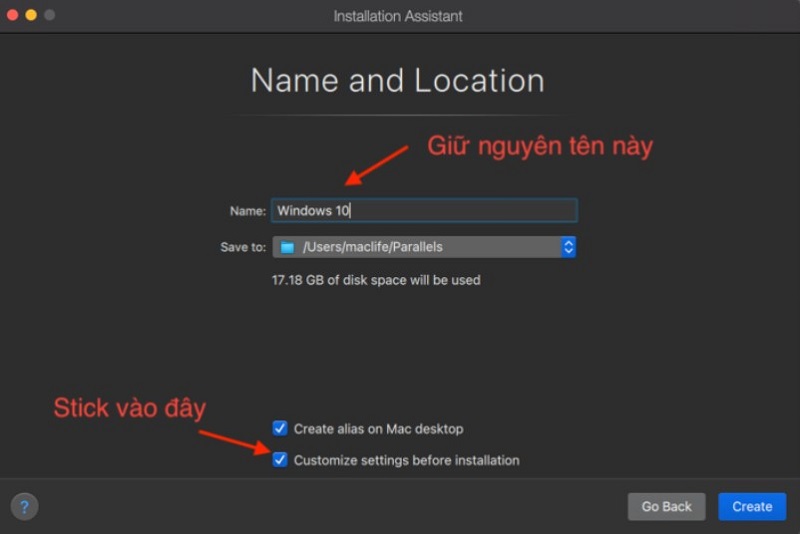
Bước 6: Lựa chọn nơi lưu trữ cho máy ảo và đặt tên cho nó, sau đó nhấn “Tiếp tục” (Continue).
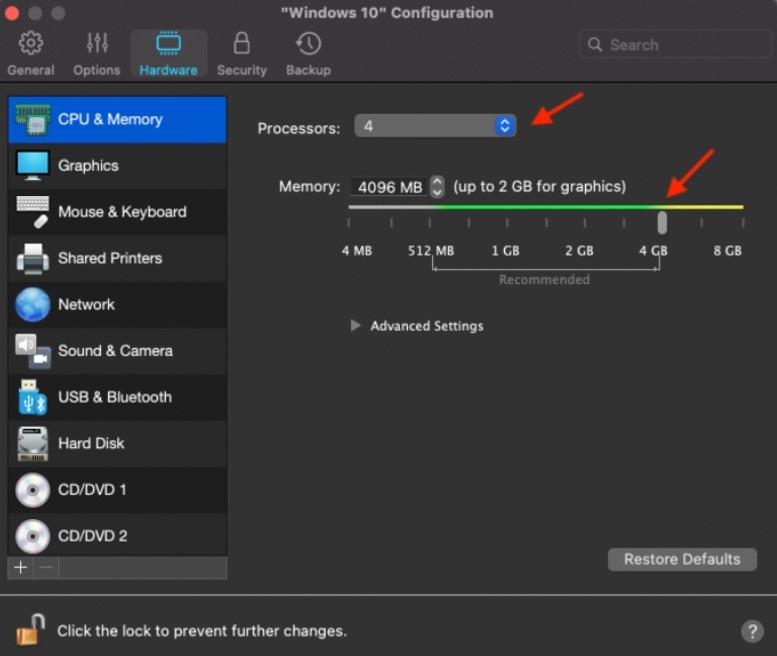
Bước 7: Cân chỉnh các cài đặt cho máy ảo, bao gồm số lõi CPU, dung lượng RAM và đĩa cứng.
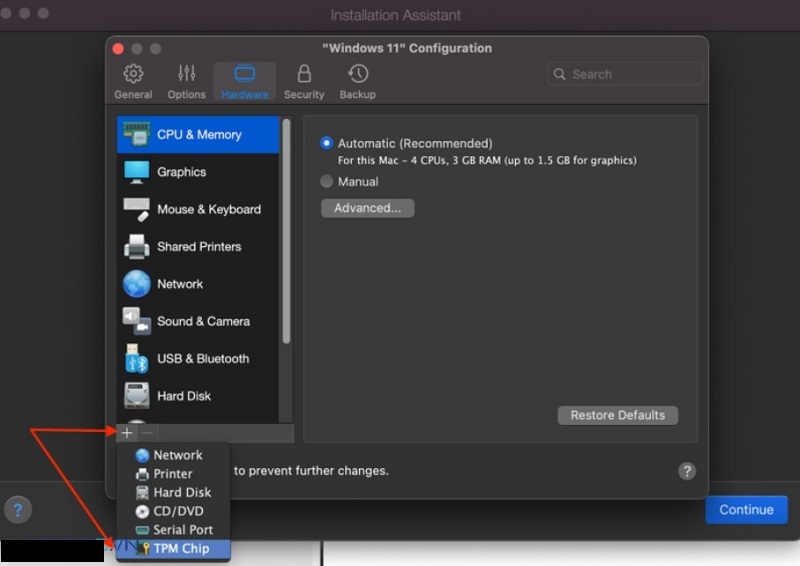
Bước 8: Sau khi hoàn tất quá trình cài đặt Windows trên máy ảo, bạn chỉ cần khởi động Windows để bắt đầu sử dụng.
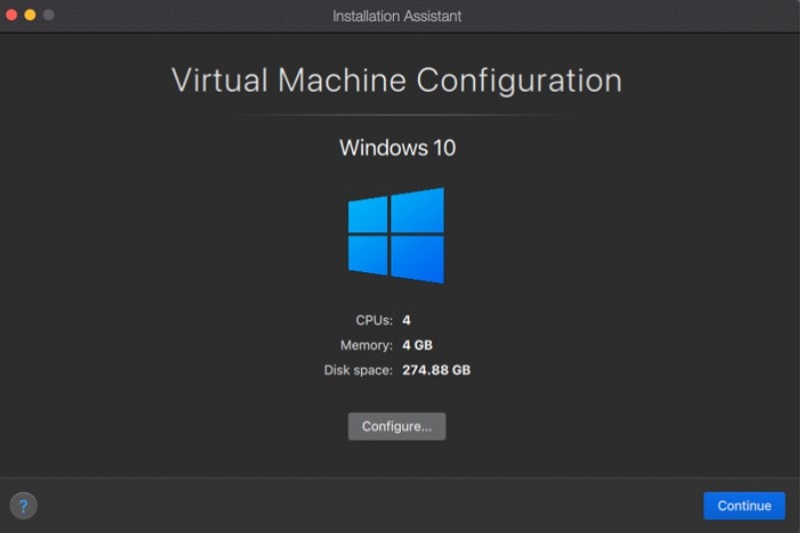
3. Lưu ý khi sử dụng phần mềm giả lập để cài đặt Windows trên MacBook
Lưu ý 1: Yêu cầu phần cứng
Sử dụng phần mềm giả lập để cài đặt Windows trên MacBook yêu cầu phần cứng mạnh hơn so với việc cài đặt Windows trực tiếp bằng Boot Camp. Vì vậy, nếu MacBook của bạn không đủ mạnh, bạn có thể gặp phải tình trạng chậm hoặc đơ máy.
Lưu ý 2: Điều chỉnh thiết lập cho hiệu suất tốt nhất
Khi sử dụng phần mềm giả lập để cài đặt Windows trên MacBook, hãy điều chỉnh các thiết lập để đạt được hiệu suất tốt nhất. Các thiết lập này bao gồm cấu hình bộ nhớ và CPU của máy ảo.
Video hướng dẫn chi tiết:
Kết luận
Để cài đặt Windows trên MacBook của bạn, bạn có thể sử dụng Bootcamp hoặc phần mềm giả lập. Boot Camp cho phép bạn cài đặt Windows trực tiếp trên MacBook, trong khi phần mềm giả lập cho phép bạn chạy các hệ điều hành khác nhau trên cùng một máy tính.
Tuy nhiên, bạn cần lưu ý những điều cần thiết khi sử dụng cả hai phương pháp để đảm bảo rằng quá trình cài đặt và sử dụng Windows trên MacBook diễn ra một cách suôn sẻ.
Câu hỏi thường gặp
1. Tôi có thể cài đặt Windows trên MacBook của mình miễn phí không?
Không, bạn cần phải mua một bản sao của Windows để cài đặt trên MacBook của mình.
2. Tôi phải làm gì nếu tôi muốn xóa Windows khỏi MacBook của mình?
Nếu bạn muốn xóa Windows khỏi MacBook của mình, bạn có thể sử dụng Boot Camp Assistant để xóa phân vùng Windows hoặc xóa máy ảo Windows trên phần mềm giả lập.
3. Tôi có thể cài đặt Windows và macOS trên cùng một phân vùng không?
Không, bạn không thể cài đặt Windows và macOS trên cùng một phân vùng.
4. Tôi có thể chia sẻ dữ liệu giữa hai hệ điều hành trên MacBook của mình không?
Có, bạn có thể chia sẻ dữ liệu giữa hai hệ điều hành trên MacBook của mình bằng cách sử dụng các tệp chia sẻ hoặc ổ đĩa dữ liệu được định dạng NTFS.
5. Tôi có thể dùng Windows trên MacBook của mình cho các công việc hiệu suất cao như thiết kế đồ họa hay chơi game không?
Tùy thuộc vào cấu hình của MacBook của bạn, bạn có thể sử dụng Windows trên MacBook của mình cho các công việc hiệu suất cao như thiết kế đồ họa hay chơi game. Tuy nhiên, cấu hình phần cứng của MacBook cần đủ mạnh để xử lý các công việc này.