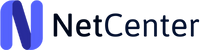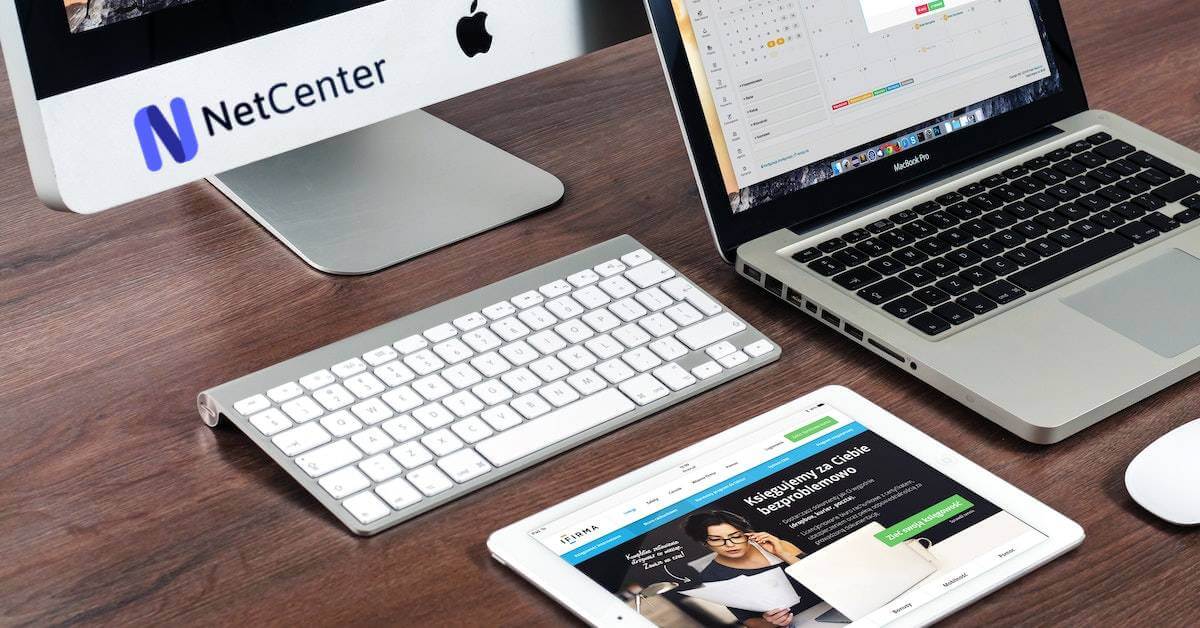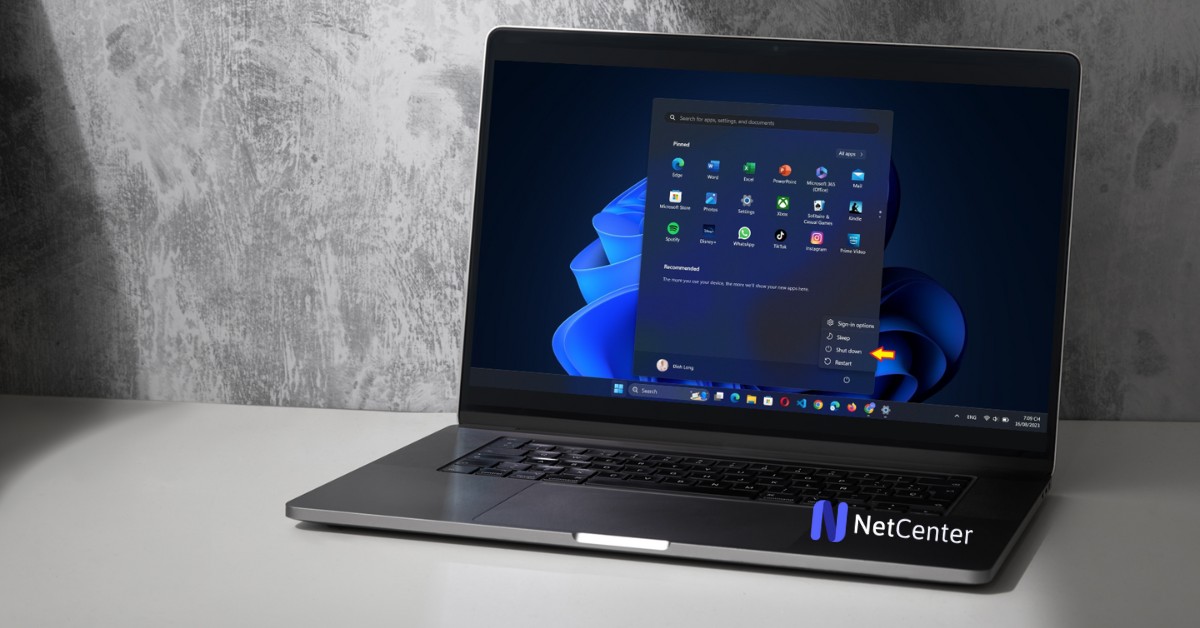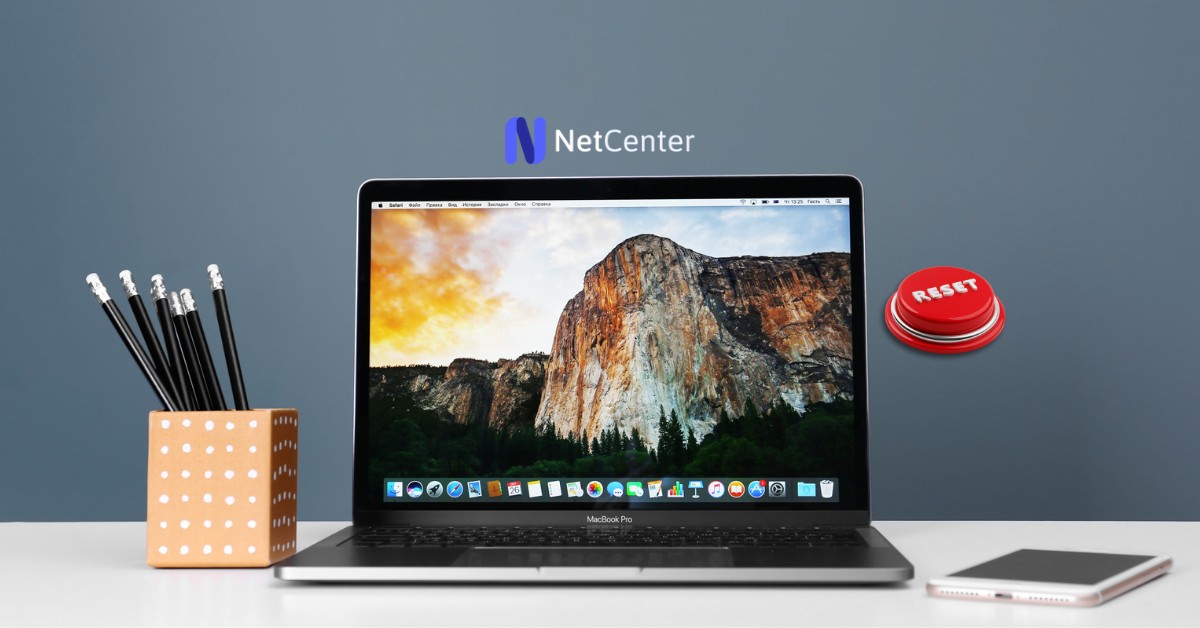Bạn là người sử dụng MacBook và đang muốn chụp ảnh màn hình của thiết bị này? Chụp ảnh màn hình MacBook là hoạt động thường xuyên được thực hiện trong quá trình sử dụng máy tính. Tuy nhiên, không phải ai cũng biết cách chụp một cách nhanh chóng và tiện lợi.
Trong bài viết này, Net Center sẽ hướng dẫn bạn các cách chụp ảnh màn hình trên Macbook bằng phím tắt và ứng dụng chuyên nghiệp để giúp bạn có thể thực hiện công việc của mình một cách thuận tiện nhất.
Hướng dẫn của bài viết có thể thực hiện trên MacBook Air, MacBook Pro, MacBook Retina, MacBook M1 Series hoặc MacBook M2 Series.
1. Chụp màn hình Macbook bằng phím tắt
Chức năng chụp ảnh màn hình Macbook đã được tích hợp sẵn trong hệ điều hành macOS. Và đây là các phím tắt để bạn có thể nhanh chóng chụp ảnh màn hình trên MacBook:
1.1. Chụp toàn bộ màn hình
Để chụp ảnh toàn bộ màn hình trên MacBook, bạn có thể sử dụng tổ hợp phím tắt Shift + Command + 3. Sau đó, ảnh chụp sẽ được lưu tự động vào desktop của máy tính.
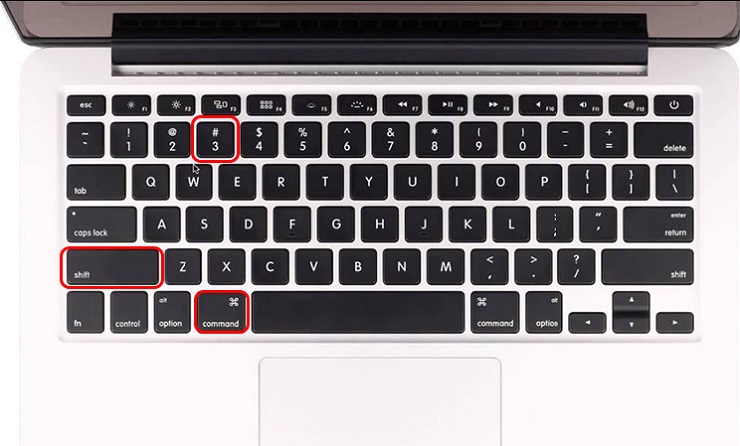
1.2. Chụp màn hình của một cửa sổ hoặc menu bar (thanh menu)
Nếu bạn muốn chụp ảnh của một cửa sổ nào đó hoặc thanh menu trên Mac, bạn có thể sử dụng tổ hợp phím tắt Shift + Command + 4, sau đó di chuột đến cửa sổ hoặc thanh menu bạn muốn chụp và nhấn phím Space. Tiếp đến, bạn sẽ thấy một biểu tượng máy ảnh hiện lên và bạn chỉ cần nhấn chuột để chụp ảnh.
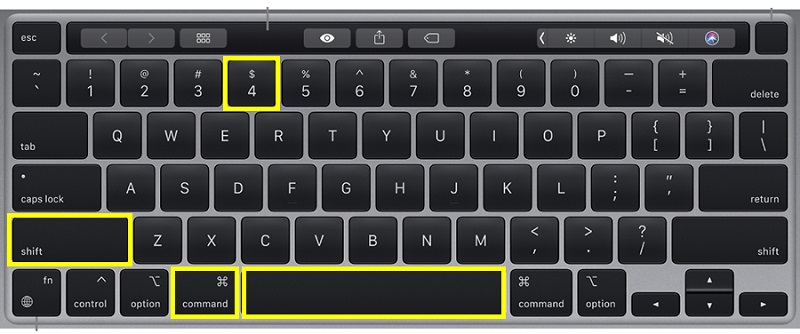
1.3. Chụp một phần màn hình Mac
Bạn cũng có thể chụp ảnh một phần màn hình trên Macbook. Để thực hiện điều này, bạn chỉ cần sử dụng tổ hợp phím tắt Shift + Command + 4. Sau đó, di chuột và chọn khu vực màn hình mà bạn muốn chụp.
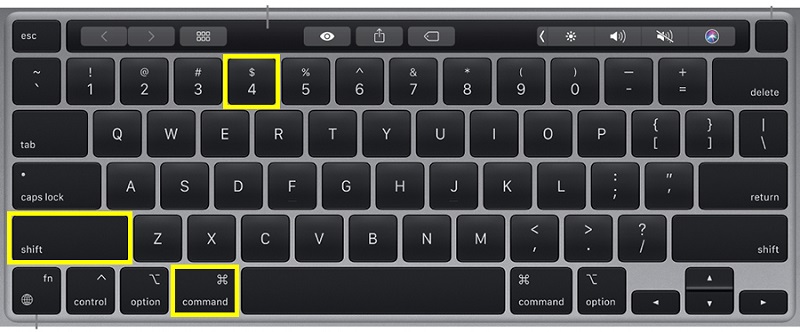
1.4. Chụp màn hình menu và các mục trên menu
Để chụp ảnh của menu và các mục trên menu trên Macbook, bạn có thể sử dụng tổ hợp phím tắt Shift + Command + 4, rồi di chuột đến menu hoặc các mục trên menu mà bạn muốn chụp và nhấn phím Space. Sau đó, bạn chỉ cần nhấn chuột để chụp ảnh.
1.5. Chụp màn hình Touch Bar
Touch Bar là một tính năng mới trên Macbook được giới thiệu từ năm 2016 và bạn có thể chụp ảnh của nó bằng tổ hợp phím tắt Shift + Command + 6.
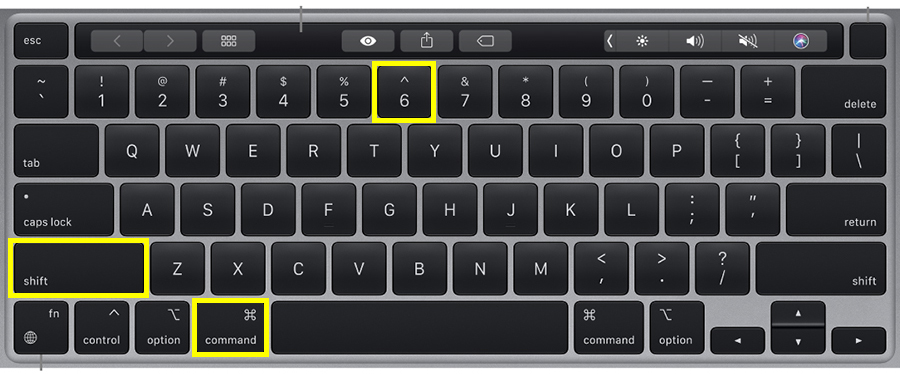
1.6. Một số phím tắt khác để chụp màn hình Macbook
Ngoài các phím tắt đã được liệt kê ở trên, bạn cũng có thể sử dụng các phím tắt khác để chụp ảnh màn hình trên MacBook như sau:
- Shift + Command + 5: Hiển thị thanh công cụ chụp ảnh.
- Control + Shift + Command + 3: Chụp ảnh toàn bộ màn hình và lưu vào clipboard.
- Control + Shift + Command + 4: Chụp ảnh một phần chỉ định và lưu vào clipboard.
2. Chụp ảnh màn hình Mac bằng Ảnh màn hình
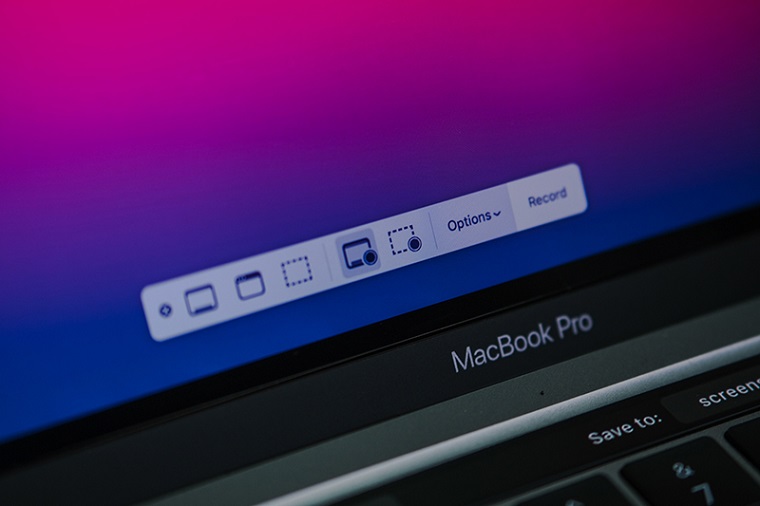
Nếu bạn muốn chụp ảnh màn hình trên Mac một cách chi tiết hơn, thì ứng dụng Ảnh màn hình là một lựa chọn tuyệt vời. Đây là các bước để sử dụng ứng dụng này:
2.1. Chụp toàn bộ hoặc chỉ một phần màn hình Mac
Bước 1: Mở ứng dụng Ảnh màn hình bằng Shift + Command + 5 ( hoặc tìm kiếm từ Spotlight hoặc Launchpad).
Bước 2: Chọn loại toàn ảnh màn hình bằng cách nhấn vào nút “Toàn bộ” trên thanh công cụ.
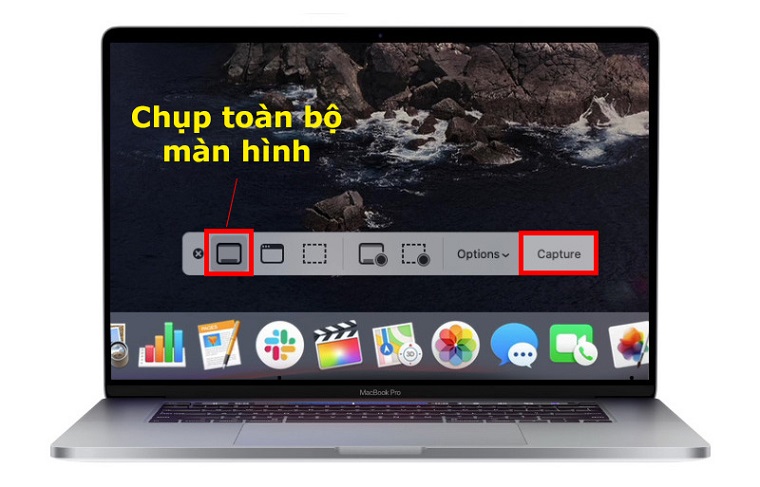
Bước 3: Nếu bạn chọn “Một phần”, hãy kéo các đường kẻ xanh lá cây để chọn khu vực bạn muốn chụp.
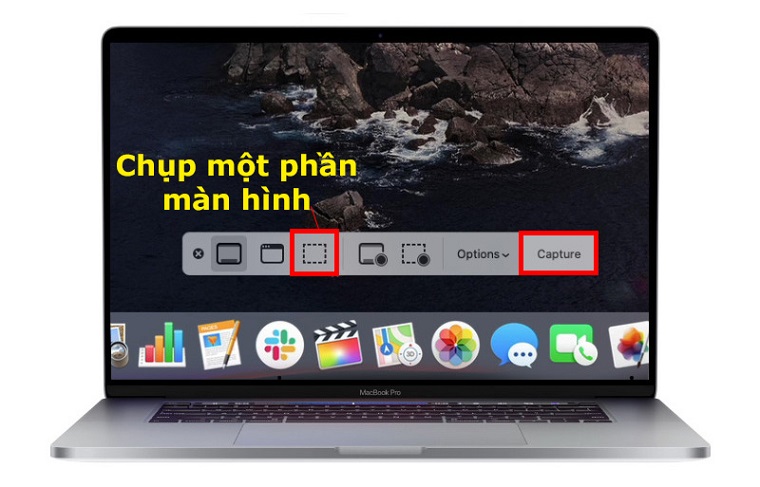
Bước 4: Nhấn nút Chụp.
2.2. Chụp cửa sổ ứng dụng trên màn hình Macbook
Nếu bạn chỉ muốn chụp ảnh của một cửa sổ nhất định trên màn hình Macbook, làm theo các bước sau:
Bước 1: Mở cửa sổ mà bạn muốn chụp ảnh.
Bước 2: Mở ứng dụng Ảnh màn hình.
Bước 3: Nhấn tổ hợp phím Shift + Command + 5 để hiển thị thanh công cụ chụp ảnh.
Bước 4: Nhấn vào nút “Chụp cửa sổ” trên thanh công cụ.
Bước 5: Chọn cửa sổ mà bạn muốn chụp ảnh.
Bước 6: Nhấn nút Chụp.
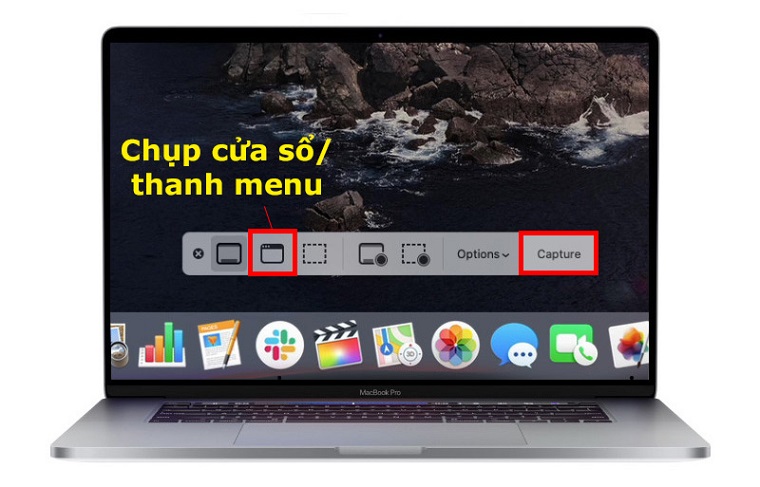
3. Ứng dụng chụp màn hình Macbook
Ngoài ứng dụng Ảnh màn hình, trên Mac còn có nhiều ứng dụng khác để bạn có thể chụp ảnh màn hình một cách chuyên nghiệp hơn. Sau đây là những ứng dụng tốt nhất để bạn có thể sử dụng:
3.1. Snagit
Snagit là một phần mềm quay phim và chụp ảnh màn hình có tính năng đa dạng, giúp bạn có thể chụp ảnh màn hình, quay phim, chỉnh sửa và chia sẻ ảnh một cách nhanh chóng. Ngoài chức năng chụp ảnh màn hình, Snagit còn cung cấp khá nhiều tính năng đặc biệt như: ghi âm, tạo GIF, thêm chú thích cho ảnh.
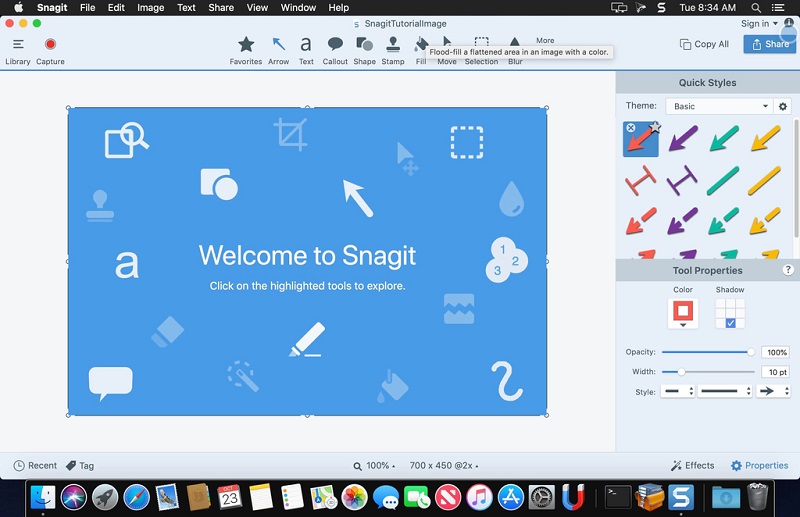
3.2. Skitch
Skitch là một ứng dụng tuyệt vời để chụp ảnh màn hình trên MacBook. Được phát triển bởi Evernote, Skitch là một công cụ miễn phí cho phép người dùng chụp ảnh màn hình, thêm các chú thíchvà đánh dấu trực tiếp trên ảnh một cách nhanh chóng và dễ dàng. Skitch còn cung cấp nhiều công cụ chỉnh sửa ảnh như vẽ, tô màu, sửa lỗi chính tả.
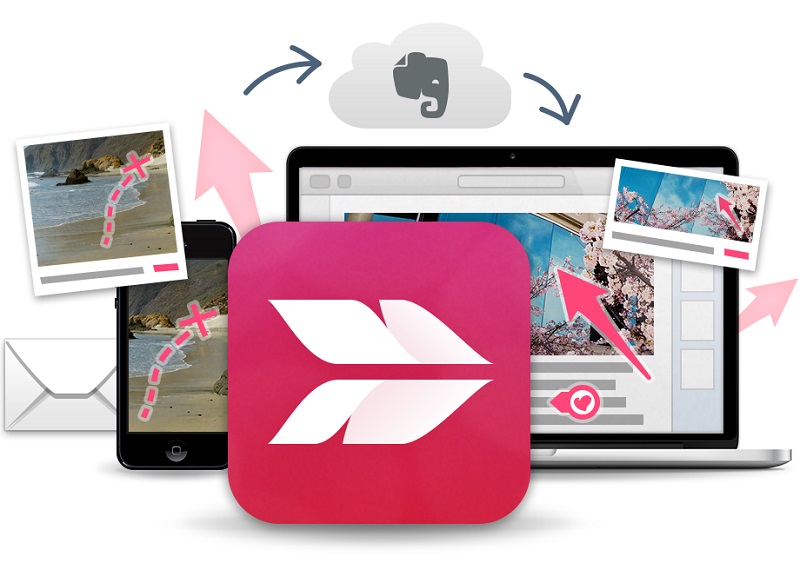
3.3. Lightshot
Lightshot là một ứng dụng miễn phí cho phép bạn chụp ảnh màn hình trên MacBook và chỉnh sửa trực tiếp trên ảnh. Lightshot còn cho phép người dùng tìm kiếm và chia sẻ ảnh một cách dễ dàng.
Ngoài ra, bạn có thể sử dụng các phần mềm sau để chụp ảnh màn hình Macbook:
- Monosnap
- Teampaper Snap
- SnapNDrag
- CloudApp
- …
4. Chuyển file chụp màn hình Macbook sang đuôi .JPG
Để thay đổi định dạng của ảnh chụp màn hình Macbook từ PNG sang JPG, bạn có thể làm như sau:
Bấm Command + Space để truy cập vào Spotlight. Sau đó gõ Terminal -> Nhập dòng lệnh bên dưới -> Rồi bấm phím Return.
defaults write com.apple.screencapture type jpg
FAQ – Câu hỏi thường gặp
1. Ảnh chụp màn hình macbook lưu ở đâu?
Mặc định, khi chụp ảnh màn hình trên MacBook, hình ảnh sẽ được lưu trên màn hình chính (desktop) với tên mặc định là “Screenshot-thời-gian-chụp” (hoặc “Ảnh-chụp-màn-hình-thời-gian-chụp” nếu bạn muốn sử dụng tiếng Việt). Ngoài ra, tùy thuộc vào thư mục bạn đã chọn để lưu ảnh, bạn có thể tìm thấy hình ảnh đã tải về.
2. Làm thế nào để thay đổi vị trí lưu trữ mặc định cho ảnh chụp màn hình trên Macbook?
Để thay đổi vị trí lưu trữ mặc định cho ảnh chụp màn hình trên MacBook, bạn có thể làm theo các bước sau:
- Bấm tổ hợp phím Shift + Command + 5 để mở ứng dụng Screenshot.
- Trong cửa sổ Screenshot, nhấp vào “Options” (Tùy chọn).
- Trong menu Options, bạn có thể chọn vị trí lưu trữ mới bằng cách nhấp vào “Save to” (Lưu vào) và chọn thư mục mong muốn trên máy tính của bạn.
- Sau khi đã chọn vị trí lưu trữ mới, các ảnh chụp màn hình tiếp theo sẽ được lưu vào thư mục đó.
Kết luận
Chụp ảnh màn hình Macbook là hoạt động thường xuyên được thực hiện trong quá trình sử dụng máy tính. Với các phím tắt đã được liệt kê ở trên và các ứng dụng chụp màn hình chuyên nghiệp, bạn có thể chụp ảnh màn hình trên MacBook một cách nhanh chóng và tiện lợi, và thậm chí còn có thể chỉnh sửa trực tiếp trên ảnh.
Hy vọng bài viết này sẽ giúp ích cho bạn trong quá trình sử dụng Macbook. Nếu có bất kỳ thắc mắc nào cần hỗ trợ, vui lòng liên hệ qua facebook của chúng tôi.