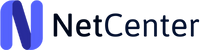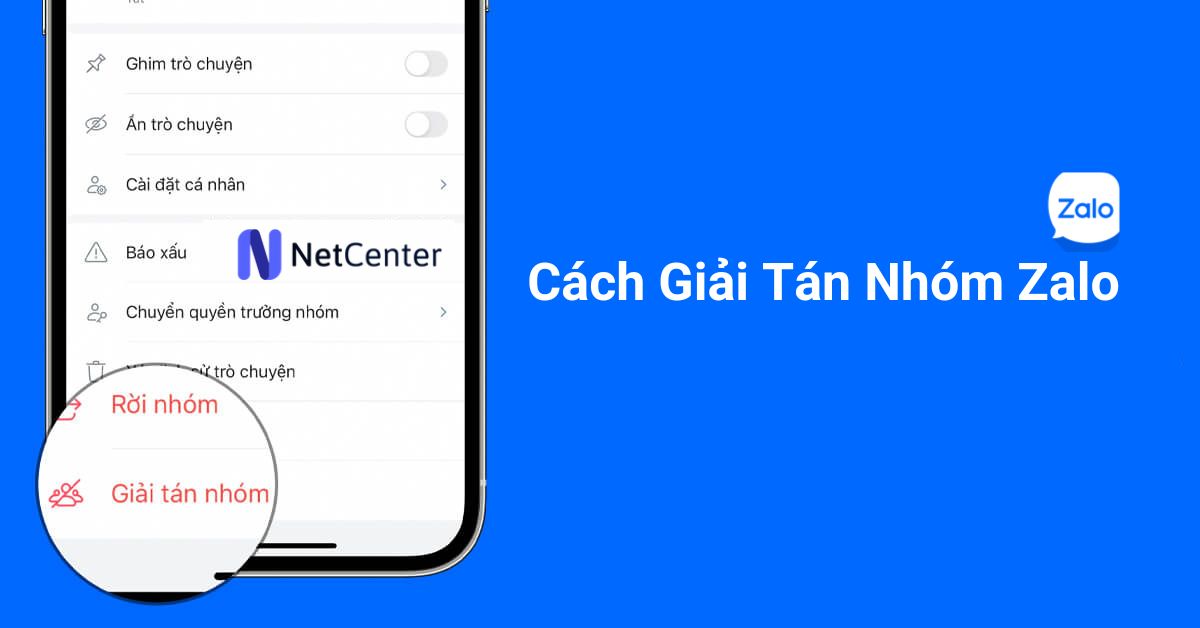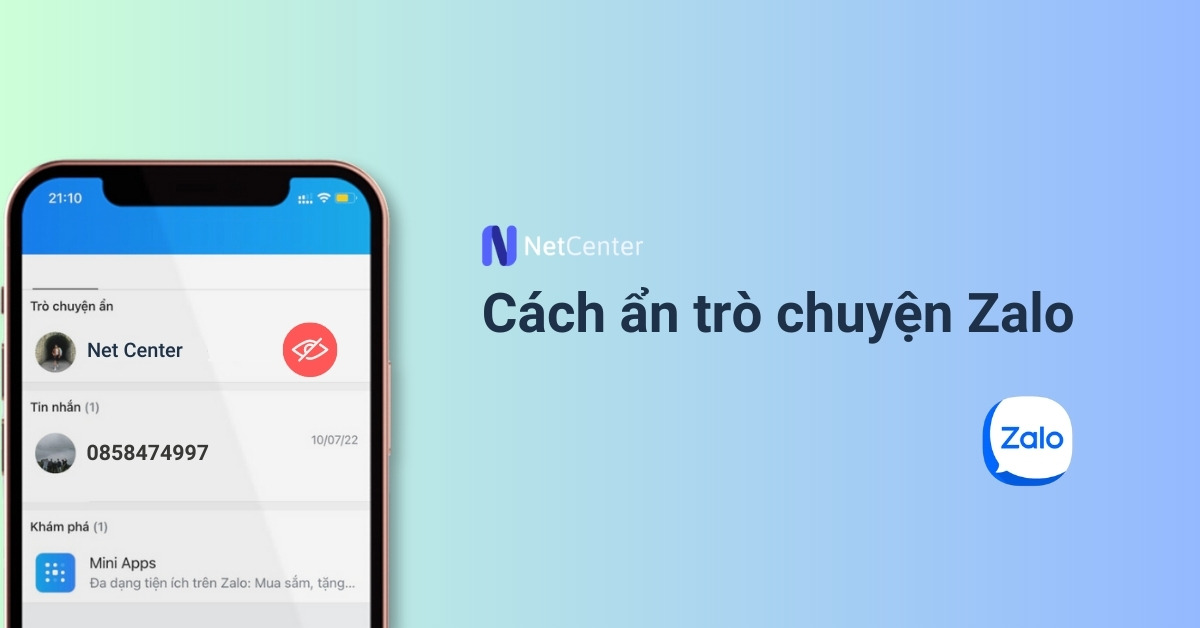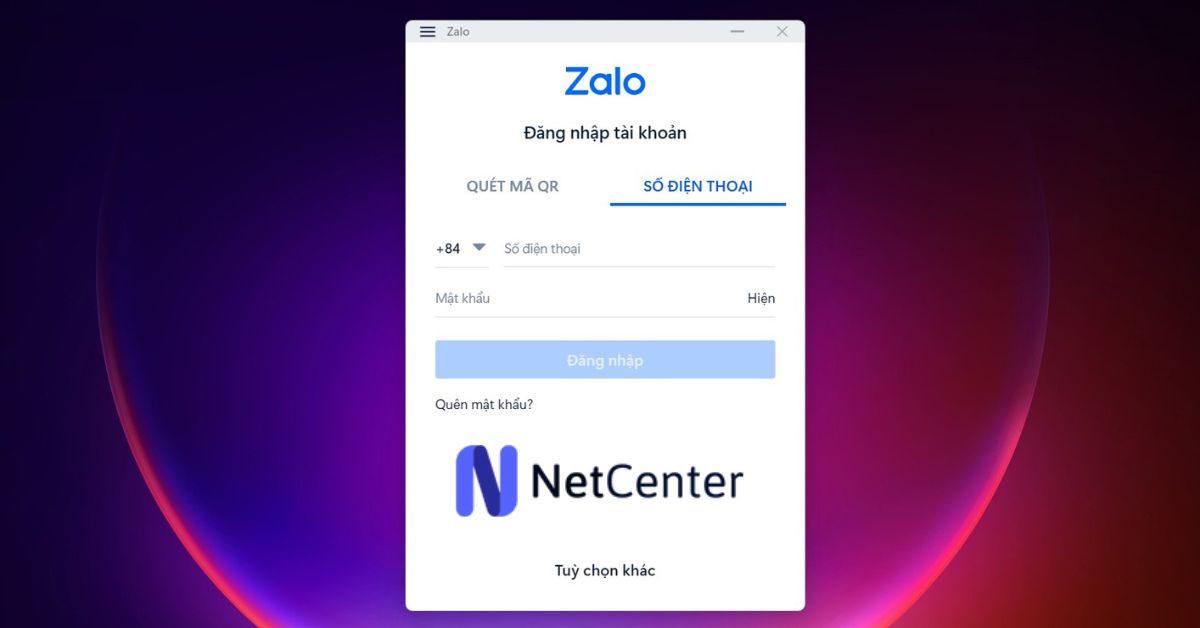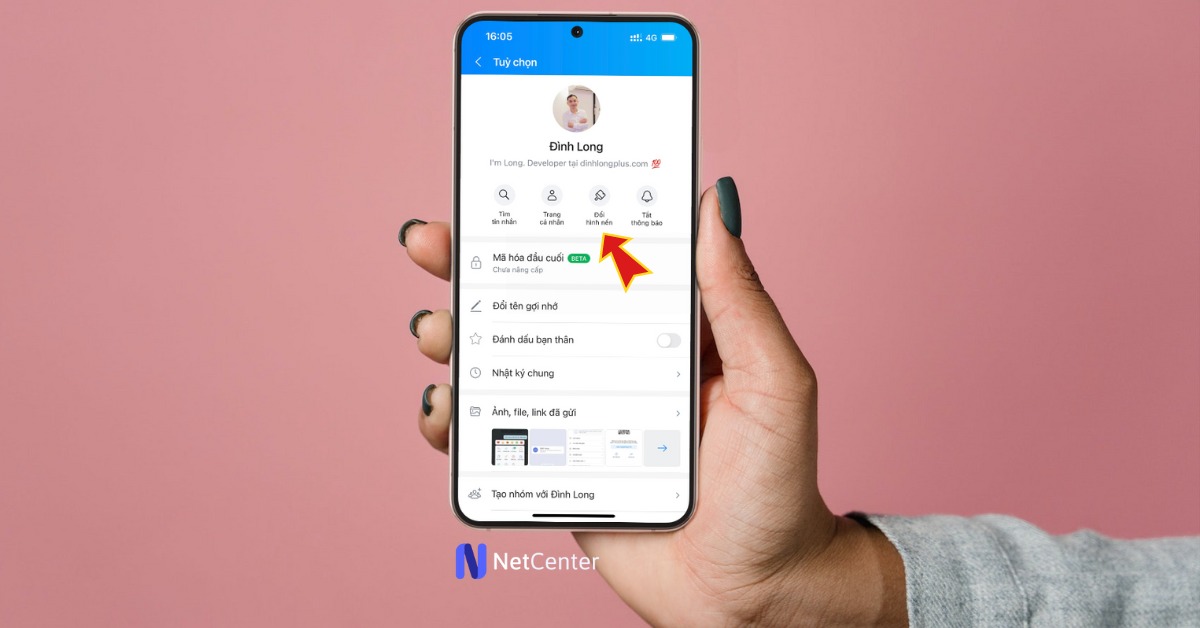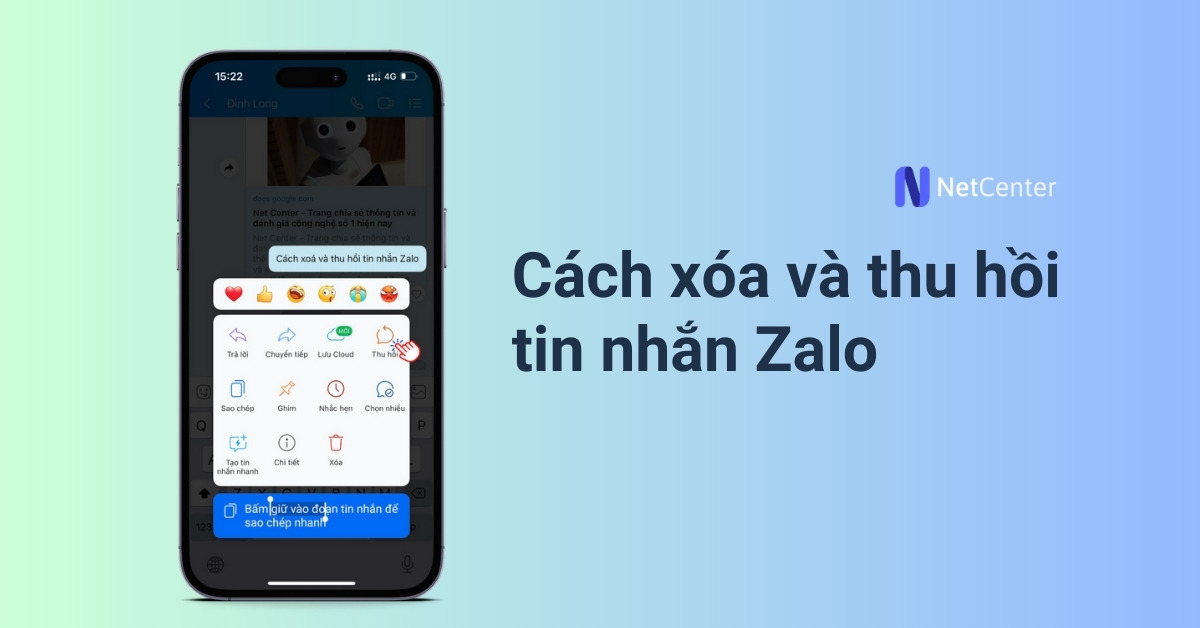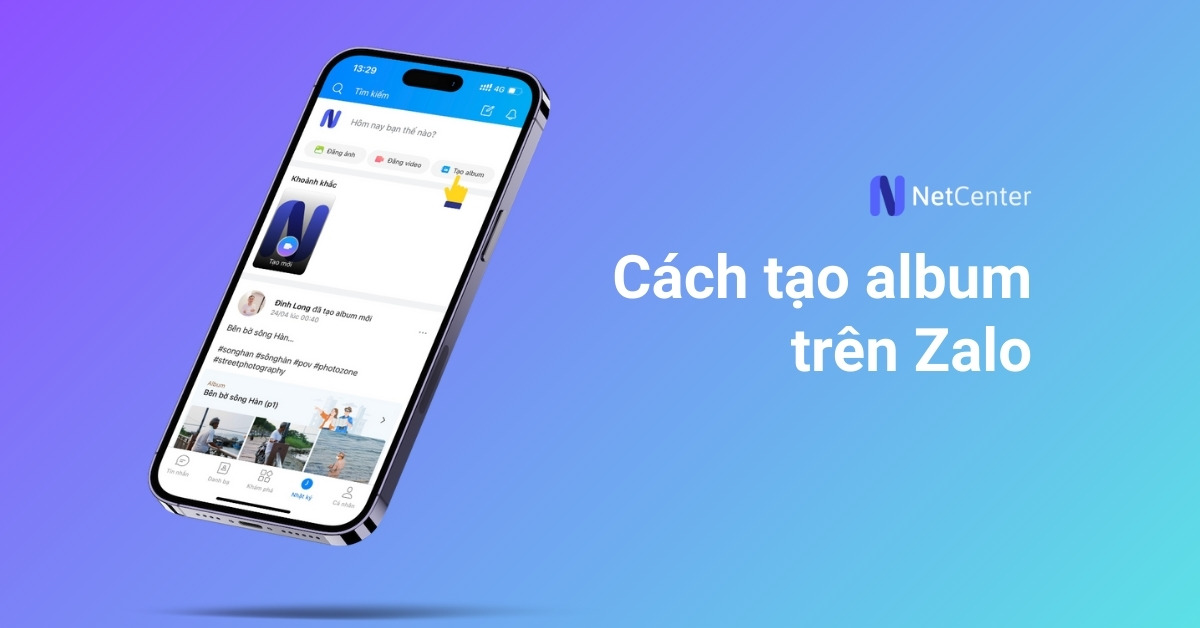Cách giải tán nhóm Zalo như thế nào?
Có lẽ ai trong chúng ta cũng đã từng tham gia vào một nhóm chat trên Zalo để giao lưu, chia sẻ thông tin hoặc thảo luận về một chủ đề nào đó.
Tuy nhiên, đôi khi vì một lý do nào đó, chúng ta muốn giải tán nhóm này để không còn nhận được tin nhắn hoặc thông báo từ nhóm đó nữa.
Việc giải tán hay xóa nhóm Zalo không phải lúc nào cũng đơn giản và dễ dàng. Nếu bạn không biết cách thực hiện đúng cách, bạn có thể bị mất dữ liệu hoặc không thể giải tán nhóm hoàn toàn.
Vì vậy, trong bài viết này, Net Center sẽ hướng dẫn các bạn cách giải tán nhóm trên Zalo một cách đúng đắn và an toàn nhất. Ngoài ra, chúng tôi còn thông tin thêm đến bạn cách xóa thành viên ra khỏi nhóm chat Zalo.
Hãy cùng khám phá nhé!
Chúng tôi sẽ hướng dẫn các bạn thực hiện trên điện thoại Android và máy tính Windows. Nếu bạn sử dụng điện thoại iPhone hoặc máy tính chạy hệ điều hành macOS, bạn không cần phải lo lắng vì các thao tác thực hiện tương tự như trên.
Lưu ý: Để mời người khác rời khỏi nhóm hoặc xóa hoàn toàn nhóm, bạn phải là người tạo nhóm Zalo hoặc đang giữ vai trò Trưởng nhóm trên Zalo.
Cách xóa thành viên ra khỏi nhóm chat Zalo
1. Trên điện thoại
Hướng dẫn nhanh: Mở ứng Zalo → Chọn biểu tượng Nhóm → Chọn Nhóm có thành viên muốn mời ra → Nhấp vào tên nhóm → Chọn tiếp Xem thành viên → Chọn Thành viên muốn mời ra → Chọn Mời ra khỏi nhóm → Xác nhận mời xóa thành viên đó.
Nếu bạn muốn mời thành viên khỏi nhóm trên Zalo trên điện thoại, bạn có thể thực hiện theo các bước chi tiết dưới đây:
Bước 1: Mở ứng dụng Zalo trên điện thoại của bạn.
Bước 2: Nhấp vào biểu tượng Nhóm tại thanh công cụ phía dưới màn hình.
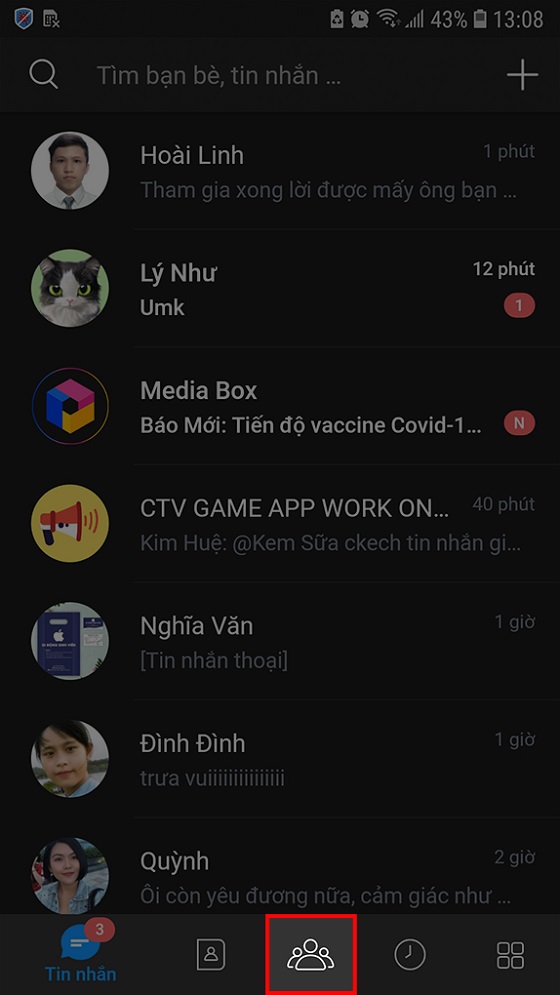
Bước 3: Chọn nhóm có thành viên mà bạn muốn mời ra.
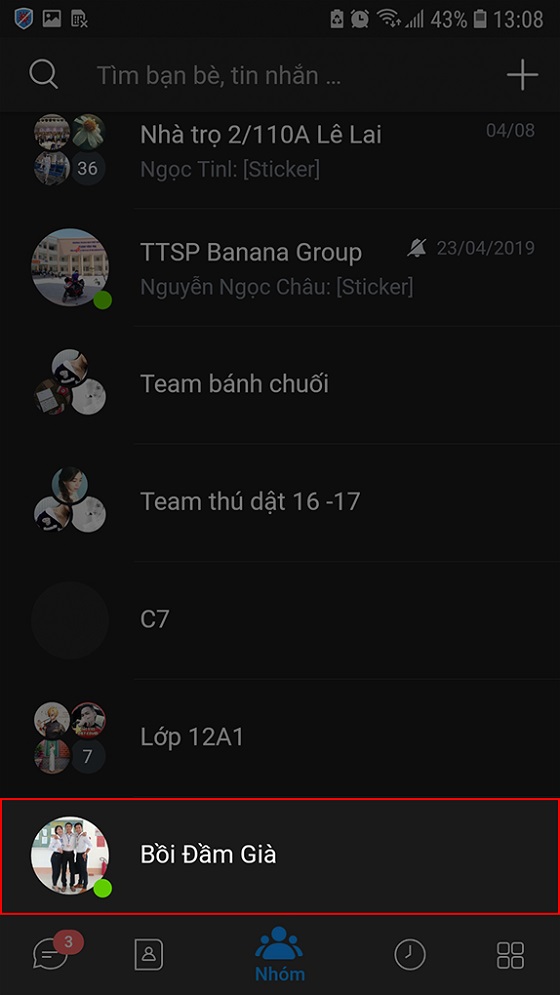
Bước 4: Nhấp vào tên nhóm và chọn Xem thành viên.
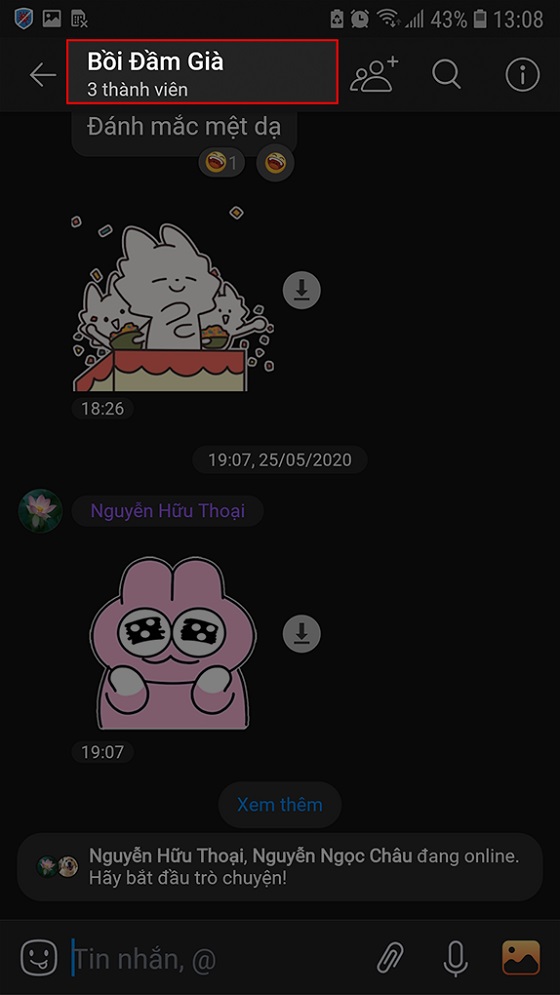
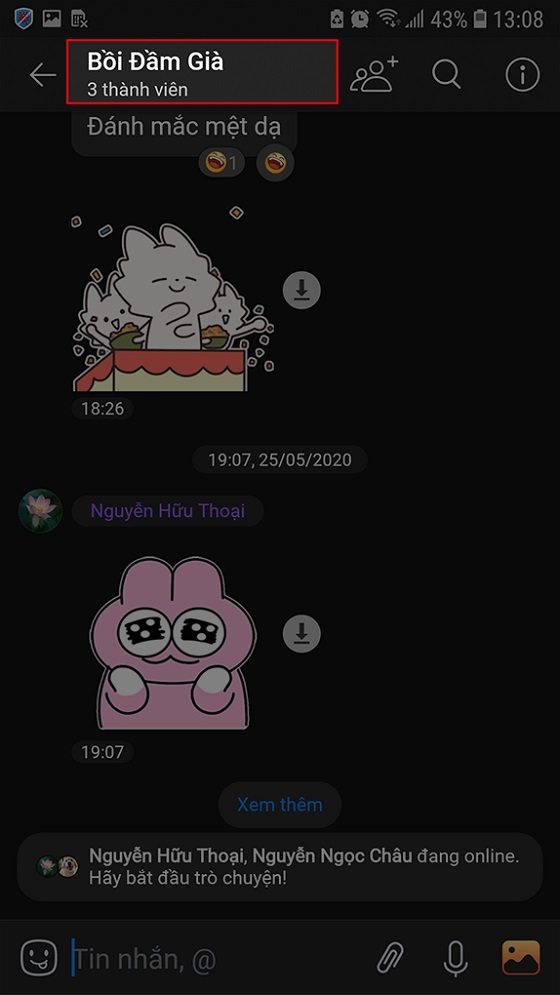
Bước 5: Chọn thành viên mà bạn muốn mời ra khỏi nhóm.
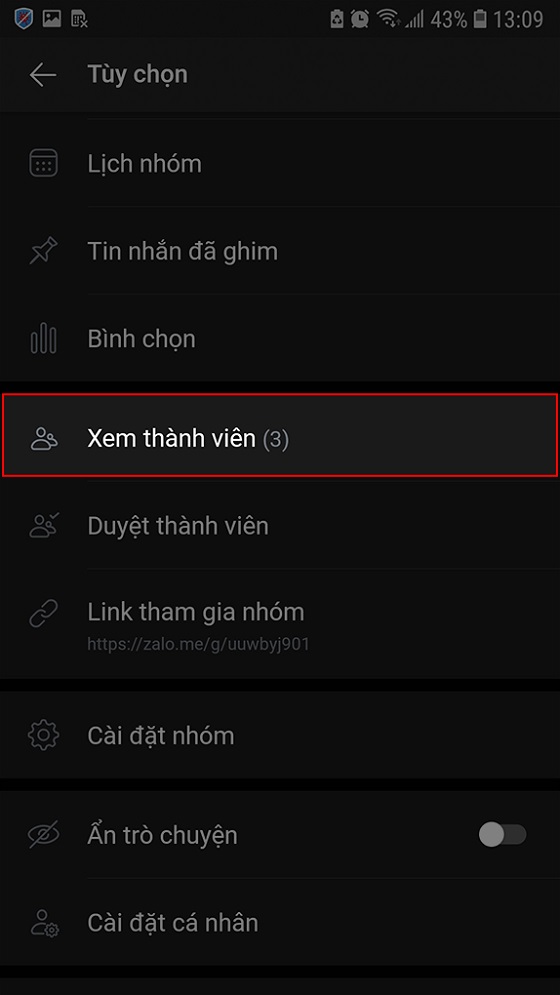
Bước 6: Nhấp vào Mời ra khỏi nhóm và xác nhận lần nữa để hoàn tất quá trình xóa thành viên đó ra khỏi nhóm chat.
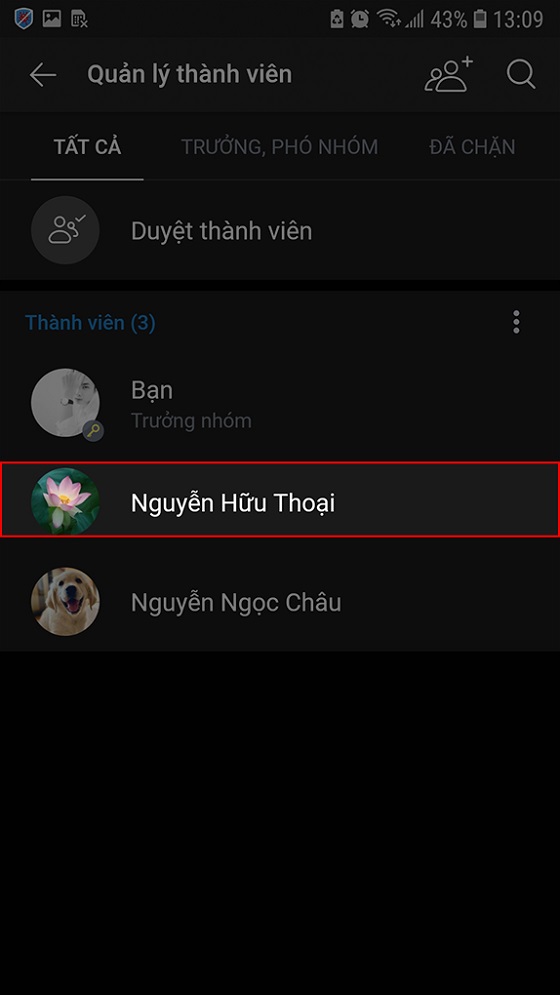
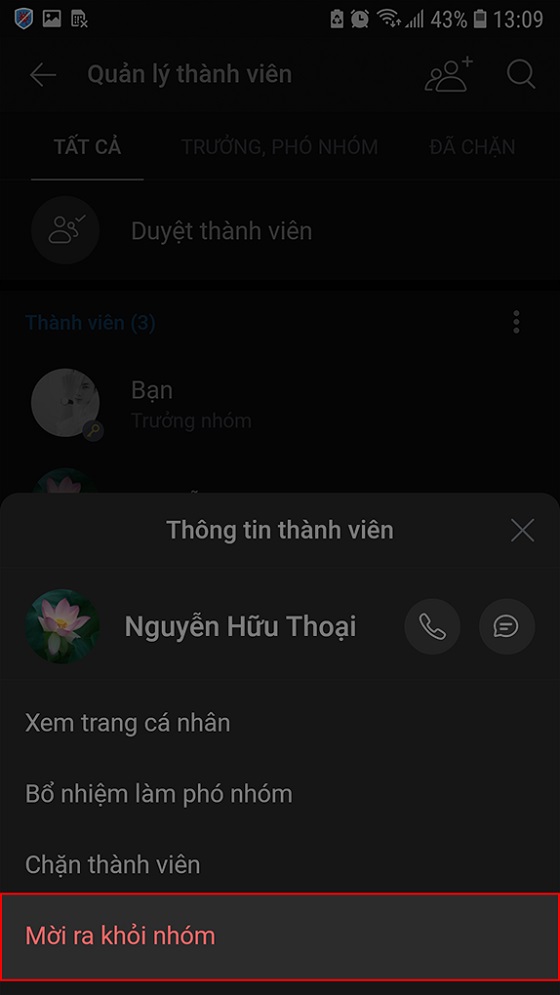
Tại bước này, bạn có thể nhấn chọn vào tùy chọn “Chặn khỏi nhóm” để loại trừ thành viên đó vĩnh viễn khỏi nhóm và không cho phép thành viên đó tham gia nhóm vào lần sau.
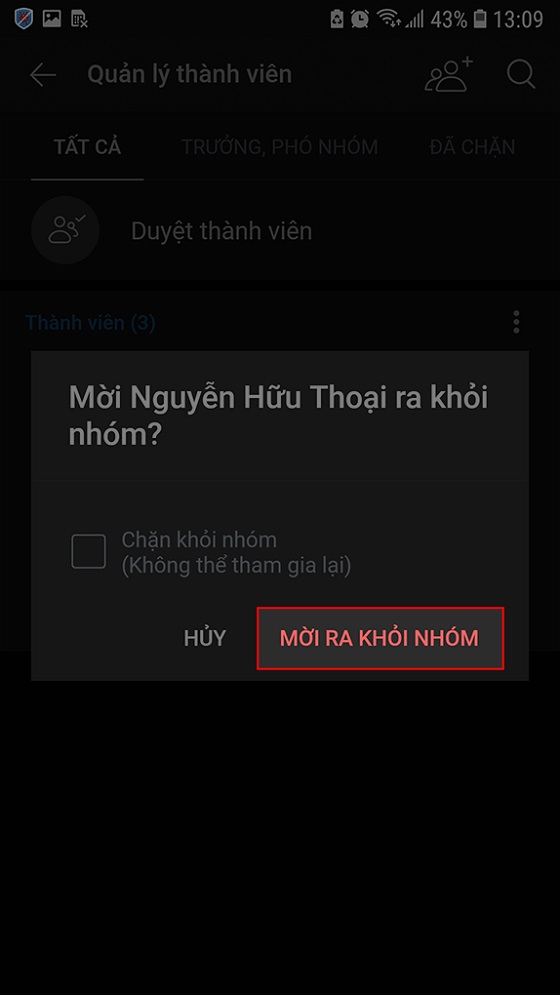
2. Trên máy tính
Hướng dẫn nhanh: Mở ứng dụng Zalo → Chọn biểu tượng Danh bạ → Chọn Danh sách nhóm có thành viên muốn mời ra → Nhấp vào tên nhóm → Chọn Thông tin hội thoại → Chọn tiếp vào biểu tượng số lượng thành viên → Rê chuột vào Thành viên muốn mời ra, bấm vào icon 3 chấm ngang → Chọn Mời ra khỏi nhóm → Bấm Đồng ý để xóa thành viên đó.
Để mời thành viên ra khỏi nhóm Zalo trên máy tính một cách chi tiết, đơn giản và nhanh chóng, bạn có thể thực hiện theo các bước sau:
Bước 1: Truy cập phần mềm Zalo trên máy tính.
Bước 2: Chọn biểu tượng Danh bạ nằm ở thanh công cụ bên trái màn hình → Chọn Danh sách nhóm.
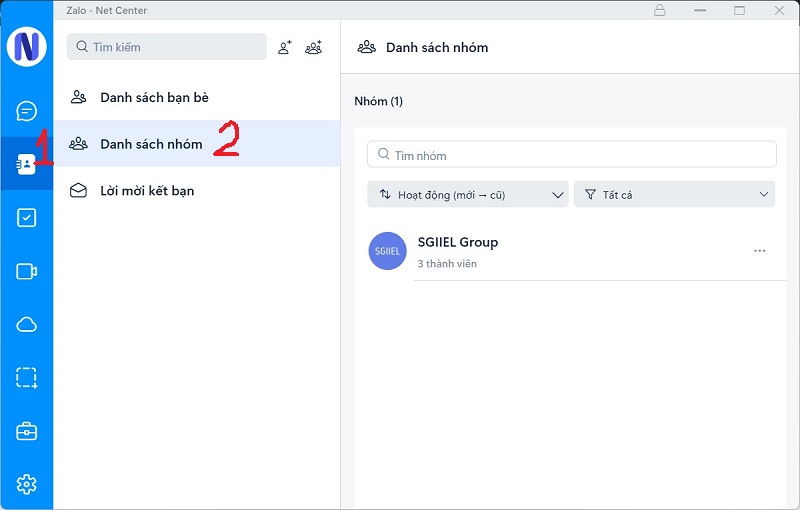
Bước 3: Chọn nhóm mà bạn muốn mời thành viên ra khỏi đó.
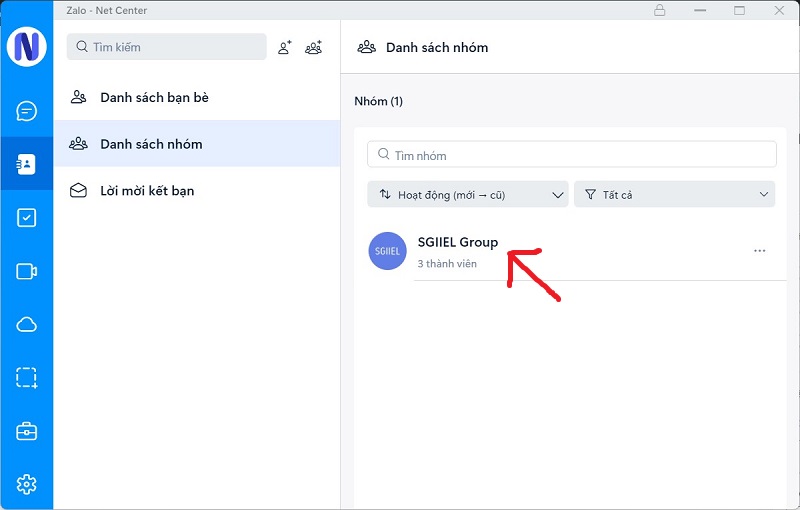
Bước 4: Nhấp vào Thông tin hội thoại và chọn vào biểu tượng số lượng thành viên.

Bước 5: Rê chuột vào thành viên mà bạn muốn mời ra khỏi nhóm, sau đó bấm vào icon 3 chấm ngang bên cạnh, chọn Xóa khỏi nhóm.
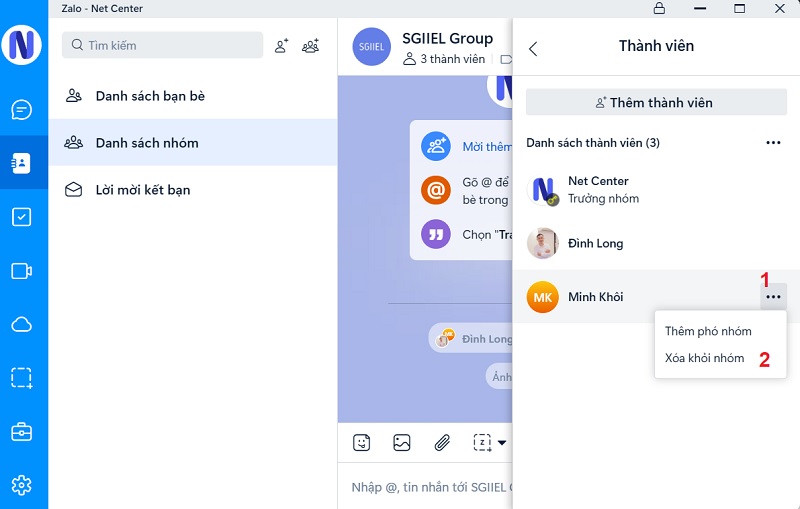
Bước 6: Nhấp vào Đồng ý lần nữa để hoàn tất quá trình xóa thành viên đó ra khỏi nhóm chat.
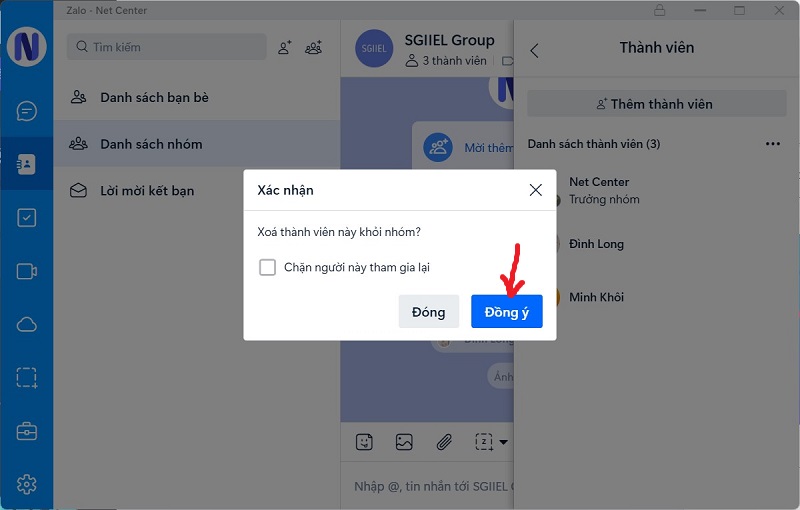
Tại bước này, bạn có thể nhấn chọn vào tùy chọn “Chặn người này tham gia lại” để loại trừ thành viên đó vĩnh viễn khỏi nhóm và không cho phép thành viên đó tham gia nhóm vào lần sau.
Bài viết hay nên đọc:
- 3 cách lấy lại mật khẩu Zalo nhanh chóng (chưa tới 5 phút)
- Hướng dẫn sử dụng Zalo trên máy tính, PC, laptop Windows
- Bạn có biết cách lấy link Zalo chỉ với một cú click chuột?
Hướng dẫn cách giải tán nhóm Zalo
Xin lưu ý rằng: Nhóm đã bị xóa (giải tán) sẽ không thể được khôi phục lại, vì vậy cần phải cân nhắc kỹ trước khi thực hiện.
1. Trên điện thoại
Hướng dẫn nhanh: Mở ứng dụng Zalo → Chọn biểu tượng Nhóm nằm ở thanh công cụ phía dưới màn hình → Chọn nhóm mà bạn muốn xóa → Nhấn vào tên nhóm đó → Chọn Cài đặt nhóm → Chọn Giải tán nhóm → Chọn Xóa để xác nhận yêu cầu xóa nhóm Zalo.
Dưới đây là hướng dẫn chi tiết cách giải tán nhóm Zalo trên điện thoại:
Bước 1: Mở ứng dụng Zalo trên điện thoại, sau đó nhấn chọn biểu tượng Nhóm nằm ở thanh công cụ phía dưới màn hình.
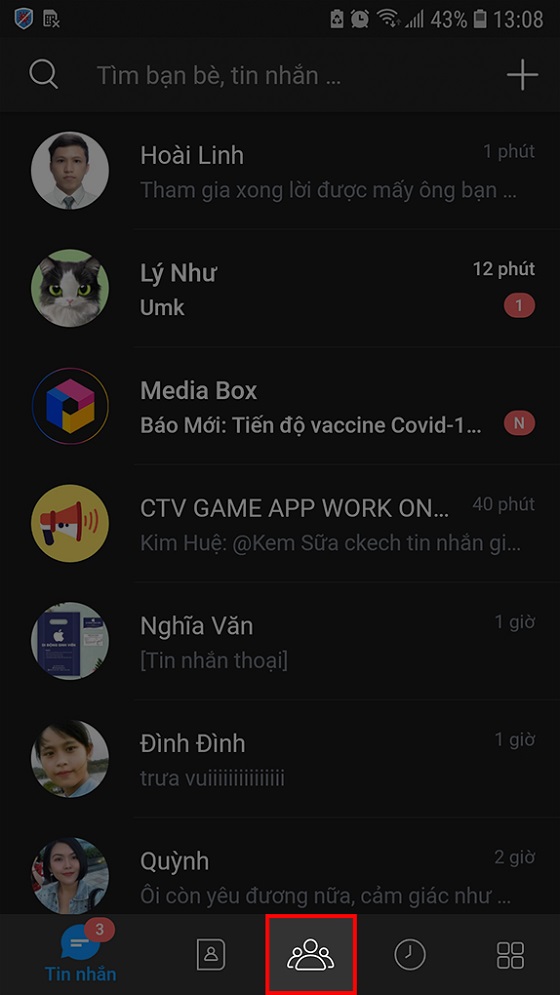
Bước 2: Chọn nhóm mà bạn muốn giải tán.
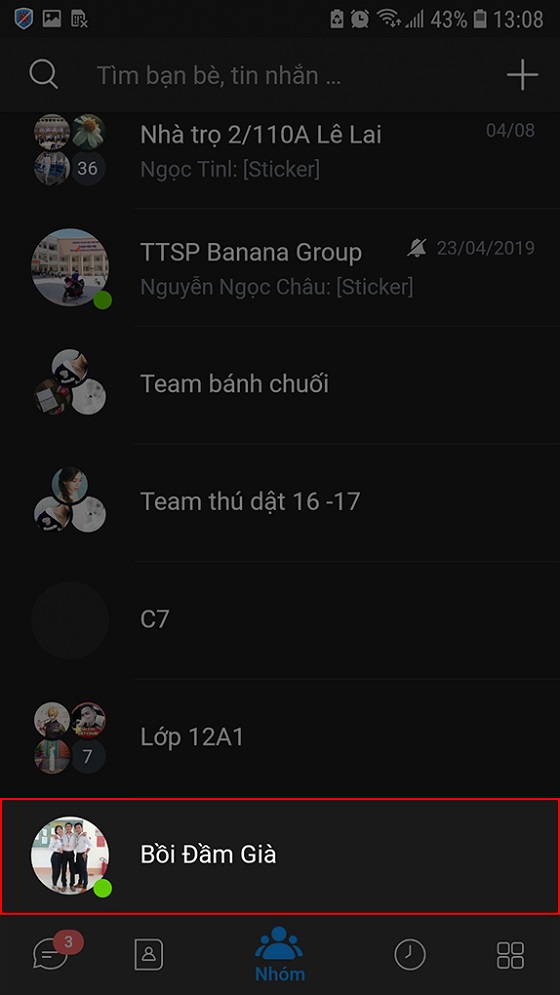
Bước 3: Nhấn vào tên nhóm đó.
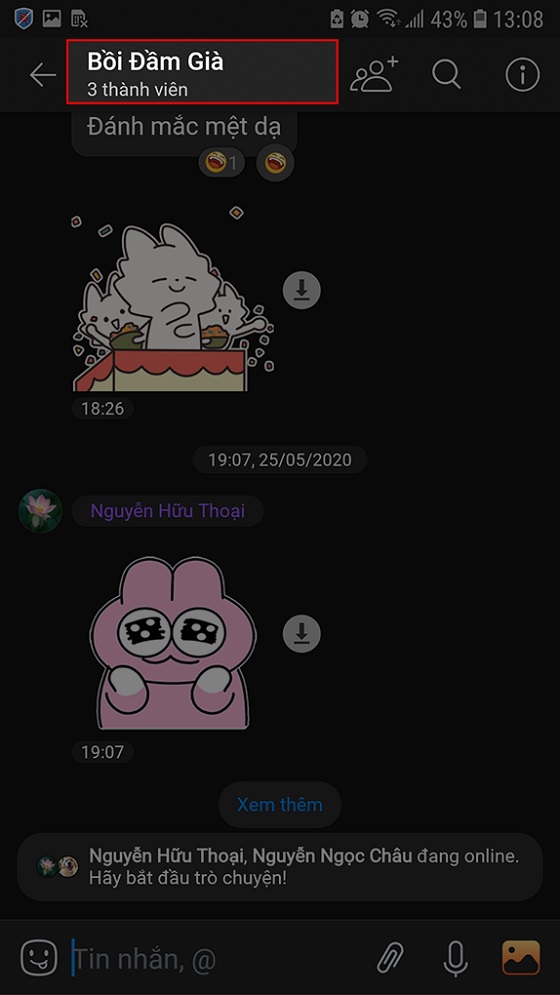
Bước 4: Chọn Cài đặt nhóm.
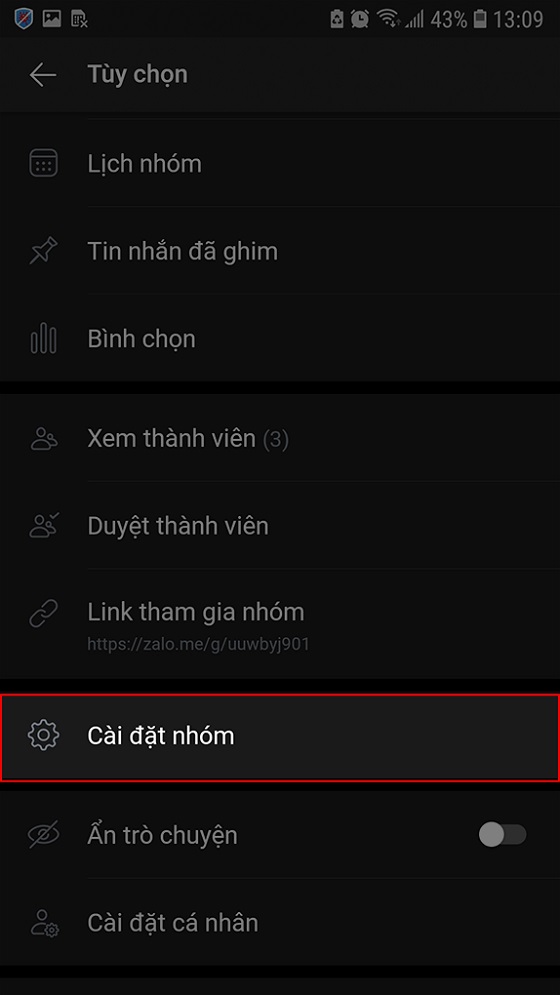
Bước 5: Chọn Giải tán nhóm.
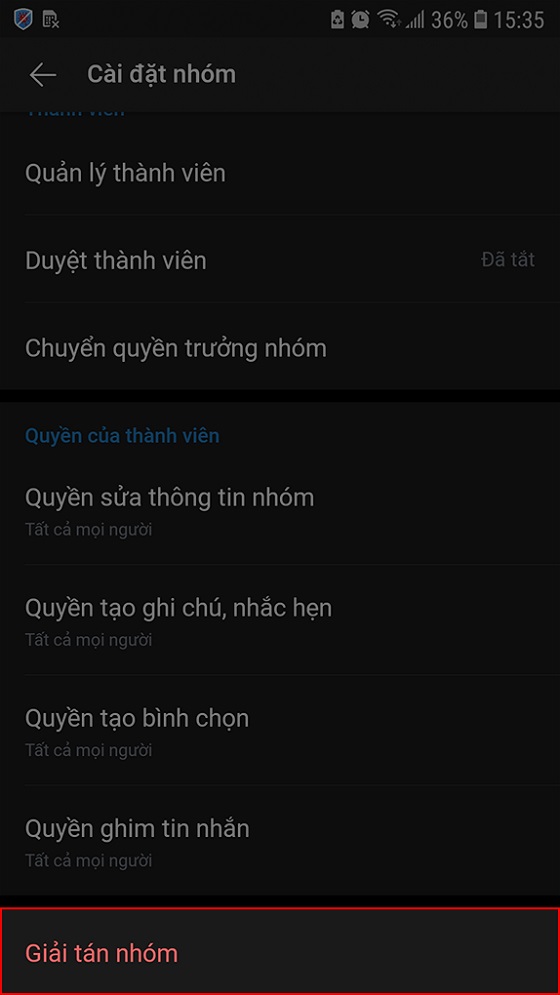
Bước 6: Nhấn Xóa để xác nhận việc giải tán nhóm.
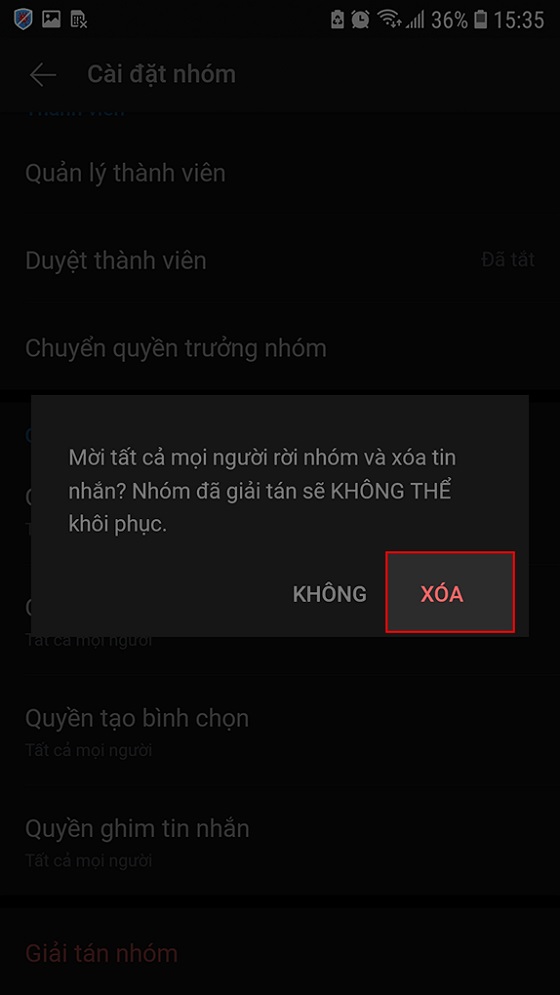
2. Trên máy tính
Hướng dẫn nhanh: Mở phần mềm Zalo → Chọn biểu tượng Danh bạ → Chọn Danh sách nhóm → Chọn nhóm mà bạn muốn xóa → Chọn Thông tin hội thoại → chọn Quản lý nhóm→ Chọn Giải tán nhóm → Xác nhận vào Giải tán nhóm để xóa nhóm Zalo.
Dưới đây là hướng dẫn cụ thể để giải tán một nhóm trên ứng dụng Zalo trên điện thoại:
Bước 1: Mở phần mềm Zalo trên điện thoại
Bước 2: Nhấn chọn biểu tượng Danh bạ → Chọn Danh sách nhóm.
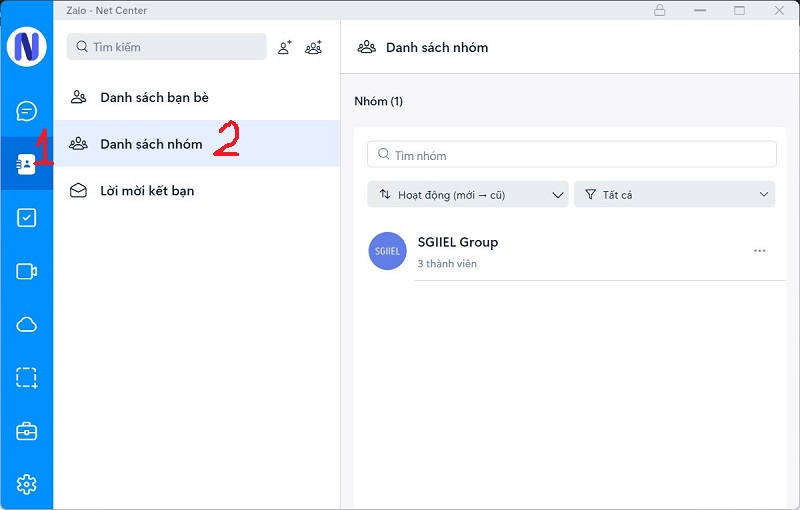
Bước 3: Chọn nhóm mà bạn muốn giải tán.
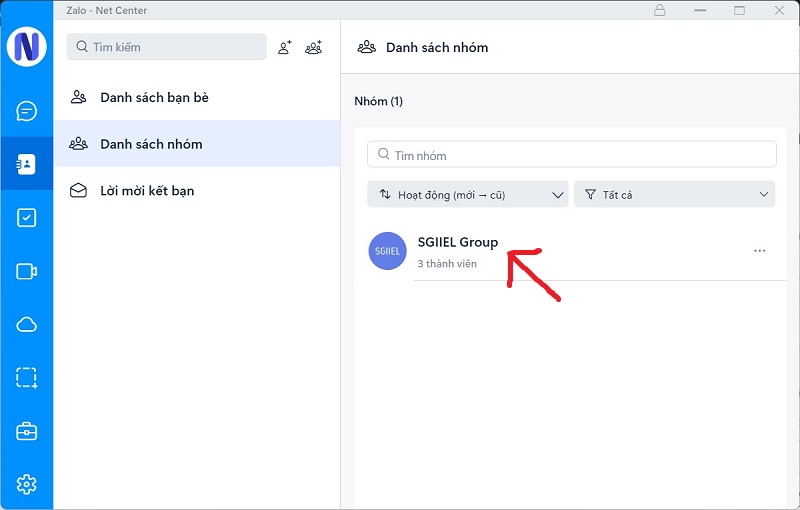
Bước 4: Nhấp vào Thông tin hội thoại và chọn vào Quản lý nhóm.
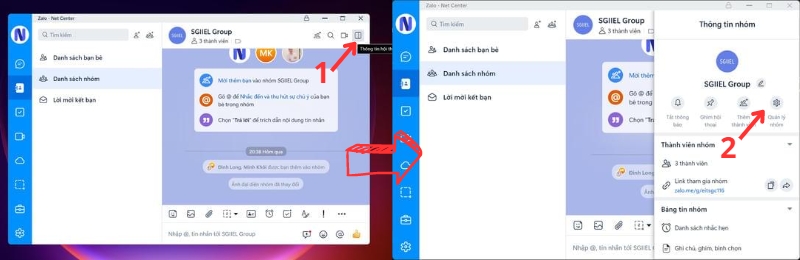
Bước 5: Kéo chuột xuống dưới cùng, sau đó chọn Giải tán nhóm.
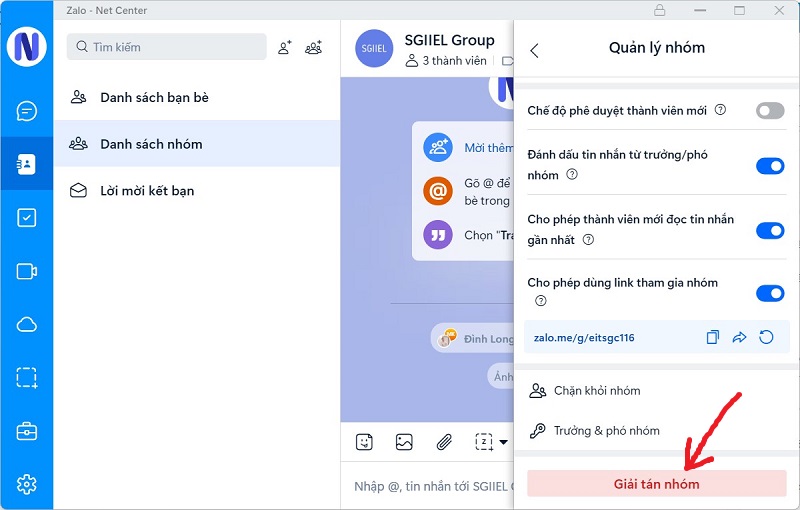
Bước 6: Nhấn Giải tán nhóm lần nữa để xác nhận việc xóa/giải tán nhóm.
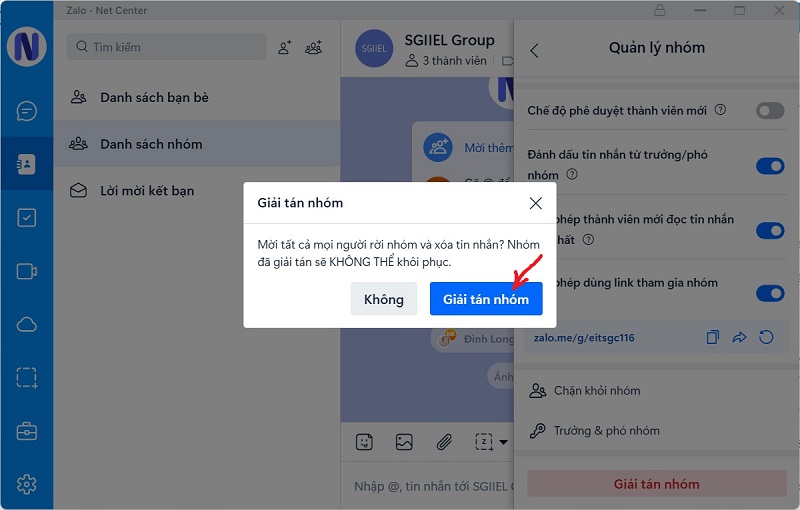
Đọc thêm:
- Cách rời nhóm Zalo không ai biết, dễ làm, nhanh chóng
- Cách khôi phục cuộc trò chuyện đã xóa trên Zalo bạn đã biết chưa?
- Cách tắt hoạt động Zalo đơn giản
Lời kết
Hy vọng rằng với những hướng dẫn chi tiết và đầy đủ trong bài viết này, bạn đã có thể giải tán nhóm Zalo một cách dễ dàng và nhanh chóng. Việc quản lý và sắp xếp lại nhóm chat trên Zalo sẽ giúp cho bạn sử dụng ứng dụng một cách hiệu quả hơn, đồng thời tạo không gian cho những cuộc trò chuyện mới và có ý nghĩa hơn.
Nếu bạn có thắc mắc hoặc đóng góp gì đó về bài viết này, hãy để lại bình luận bên dưới, chúng tôi có thể giúp bạn giải đáp.
Chúc bạn thành công!